반응형

해외로 출장이나 여행을 갈 때 시간대가 변경될 때 마다 매번 노트북의 시간을 변경하는 것이 불편합니다. Windows 11에서는 간단한 설정으로 시간대를 자동으로 변경할 수 있습니다.
오늘은 전 세계 어디에 있든 노트북에 항상 정확한 시간이 표시되도록 하기 위한 간단한 방법을 소개합니다.
1. 현재 표준 시간대 설정 확인
먼저 노트북이 올바른 표준 시간대로 설정되어 있는지 확인합니다. '설정 - 시간 및 언어 - 날짜 및 시간' 에서 현재 올바른 시간대가 선택되었는지 확인합니다. 그렇지 않은 경우 드롭다운 메뉴를 클릭하고 올바른 시간대를 선택합니다.
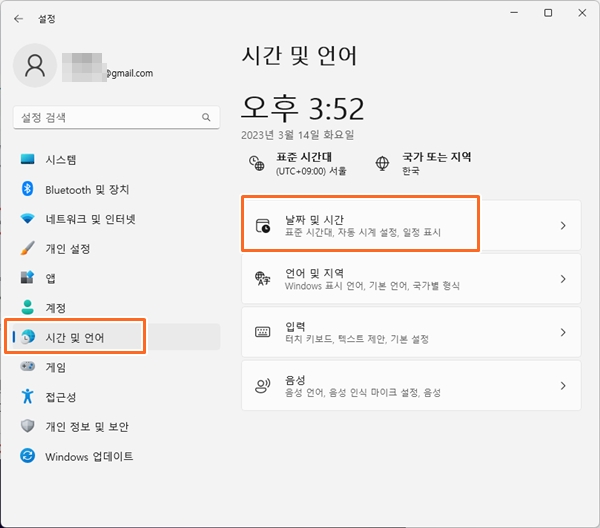
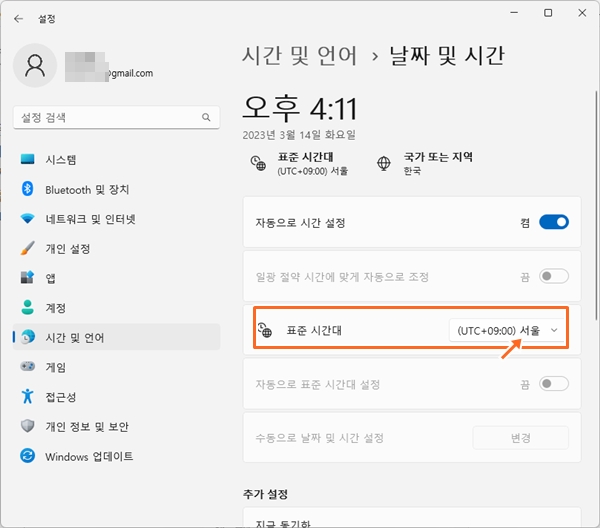
2. 자동 시간대 사용 설정
현재 시간대를 확인했다면 이제 자동 시간대를 활성화할 차례입니다. 그림과 같이 자동으로 표준시간대 설정의 슬라이더를 조정하여 활성화 합니다.

3. 위치 설정 확인
노트북이 내 위치를 정확하게 감지하고 있는지 확인하려면 '설정 - 개인정보 및 보안 - 위치' 를 클릭합니다. 그 다음 '앱에서 사용자의 위치에 액세스할 수 있도록 허용'의 슬라이더를 활성화 합니다.
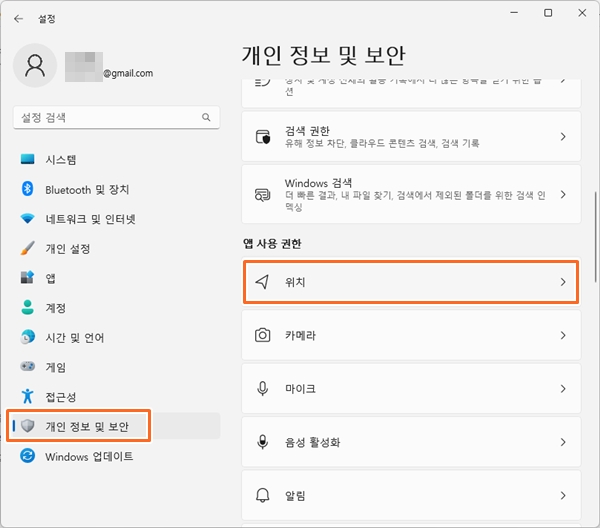
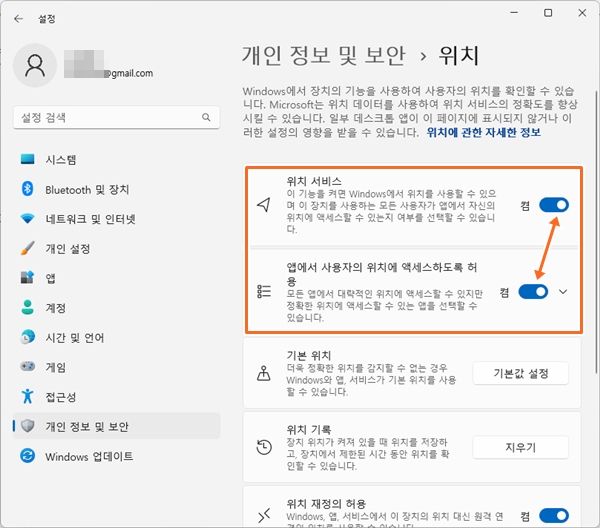
4. 시계 동기화
시간대와 위치 설정이 정확해졌으니 이제 시계를 동기화할 차례입니다. '날짜 및 시간 설정'으로 돌아가서 '지금 동기화'를 클릭합니다. 이렇게 하면 노트북의 시계가 글로벌 시간 서버와 동기화되어 정확한 시간이 표시됩니다.
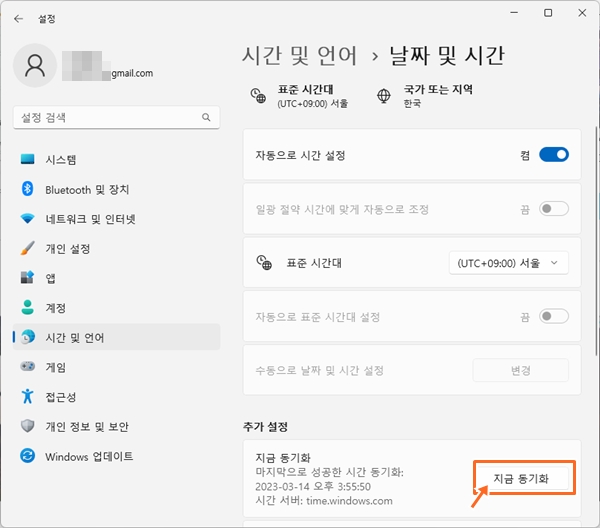
5. 문제 해결
노트북의 표준 시간대 설정에 문제가 있는 경우 아래와 같이 몇 가지 문제 해결 단계를 수행할 수 있습니다.
a. 먼저 노트북의 운영 체제가 최신 버전인지 확인하세요. '설정 - 윈도우 업데이트'에서 확인하고 최신 업데이트를 반영하세요.
b. 문제가 해결되지 않으면 자동 시간대 설정을 비활성화했다가 다시 활성화해 보세요.


