
윈도우10 에서 윈도우 11로 변경하면 작업 표시줄부터 생소하다고 생각하는 분들이 많습니다.
작업표시줄은 앱에 빠르게 액세스하고 다양한 기능을 수행할 수 있는 강력한 도구입니만, 작업표시줄에 등록된 앱을 실행하는 것 말고는 다른 기능이 있다는 사실을 잘 모르는 경우가 많습니다.
오늘은 작업 표시줄을 최대한 활용하는 데 도움이 되는 팁 5가지를 소개합니다.
1. 작업표시줄 아이콘 위치 바꾸기
작업 표시줄 아이콘이 중앙에 있는 것이 적응이 안되나요? 아이콘을 왼쪽으로 옮기는 간단한 방법이 있습니다.
> 설정 - 개인설정 - 작업 표시줄 동작 - 작업표시줄 맞춤 "왼쪽'으로 수정
이렇게 하면 이전 버전의 Windows의 특징이었던 익숙한 왼쪽 정렬 시작 메뉴 및 작업 표시줄 아이콘을 사용할 수 있습니다.

2. 작업표시줄 숨기기
더 많은 화면 공간을 확보하고 싶다면 작업 표시줄을 숨기는 것이 좋습니다.
> 설정 - 개인설정 - 작업 표시줄 동작 - 작업표시줄 자동숨기기 에 체크
이렇게 하면 작업표시줄이 있는 위치에 마우스를 이동하지 않는 한 작업표시줄은 숨겨져 있게 됩니다.
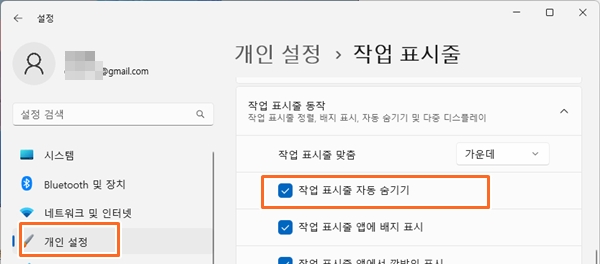
3. Ctrl + 앱클릭
동일한 앱이 여러개 실행되고 있다면, Ctrl 을 누른 상태에서 마우스를 클릭하면 실행된 앱이 차례로 보여집니다.
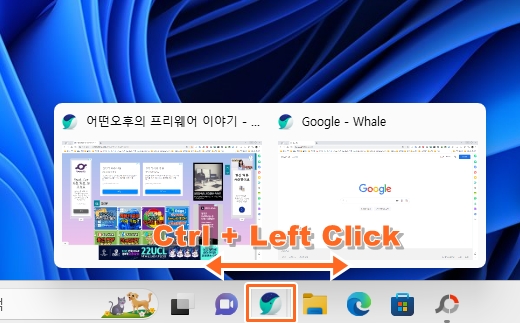
4. 빠른 설정
작업 표시줄에는 빠른 설정이라고 해서 와이파이 설정, 비행기 모드, 핫스팟, 볼륨 조정등을 별도의 설정메뉴로 진입을 하지 않아도 바로 작업이 가능합니다.
작업표시줄 우측의 해당 아이콘을 클릭하면 됩니다.
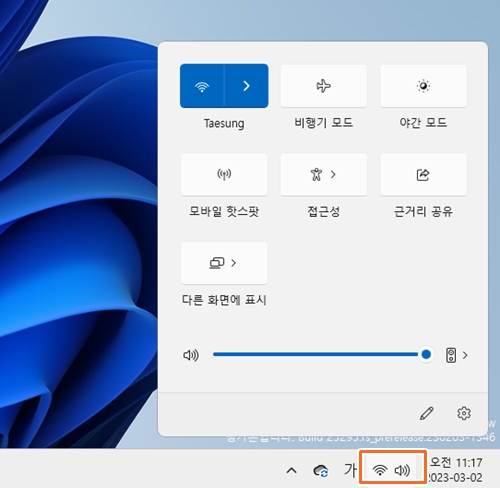
5. 위젯 OFF
작업 표시줄에 있는 위젯은 날씨와 뉴스등의 정보 제공으로 편리하지만 그 효용성에 의문을 갖고 있는 분들도 많습니다.
> 설정 - 개인설정 - 작업 표시줄 동작 - 작업표시줄 항목 - 위젯을 off
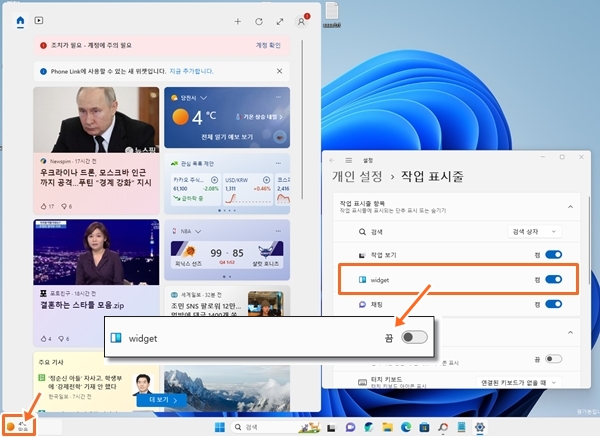
6. 모든 화면에 작업표시줄 표시하기
다중 모니터를 사용하고 있다면 작업표시줄을 사용중인 모니터 모두에 표시할 수 있어 생산성 향상에 도움이 됩니다.
> 설정 - 개인설정 - 작업 표시줄 동작 - 작업표시줄 맞춤 - 모든 디스플레이에 내 작업 표시줄 표시를 체크
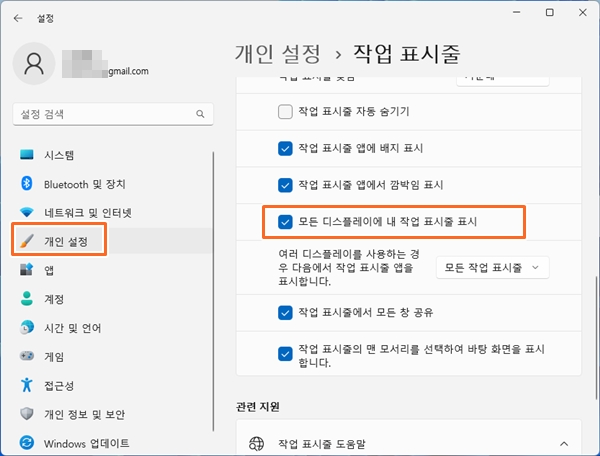
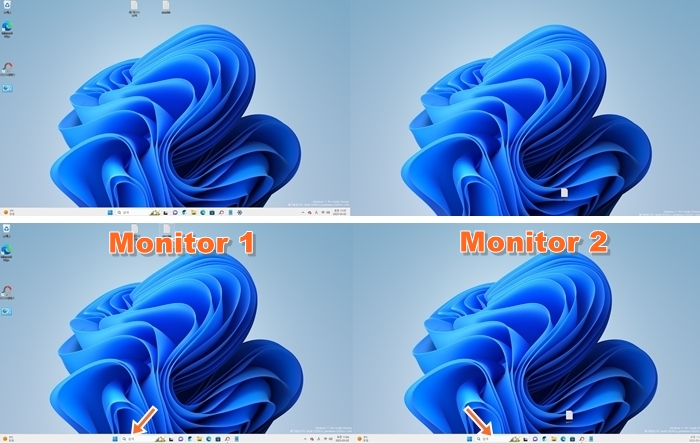
지금까지의 6가지 활용팁으로 윈도우 11 작업 표시줄의 잠재력을 최대한 활용할 수 있습니다. 만족스럽지 못한 환경에 순응하지 마시고 가능한 많은 정보를 습득하여 모든 기능을 활용하는 것을 권장합니다.


