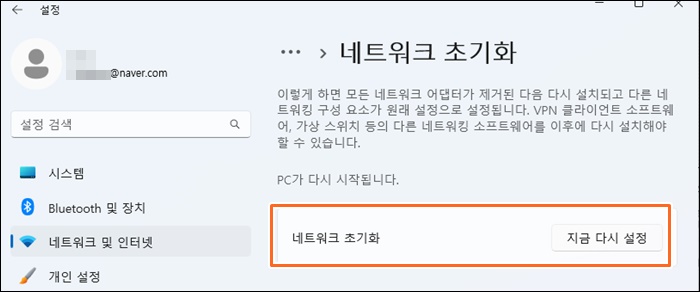여러 가지 이유로 인해 노트북의 Wi-Fi 나 네트워크의 연결 오류로 인터넷 접속이 되지 않을 수 있습니다. 손상된 네트워크 드라이버, 하드웨어 문제, Windows OS 오류등이 이 문제에 대한 잠재적인 원인이 될 수 있는데요.
오늘은 윈도우11에서 Wi-Fi가 작동하지 않는 문제를 해결하기 위한 몇 가지 방법을 소개합니다.
목차
1. 인터넷 연결 문제 해결사 실행하기
윈도우11에서는 컴퓨터 주변 장치 및 네트워크 장치와 관련된 일반적인 문제를 해결하기 위한 문제 해결사 기능을 제공합니다. 지금과 같은 인터넷 연결 문제 도 해결사를 실행하여 자동으로 해결할 수 있습니다.
a. 설정 - 시스템 - 문제해결을 순서 대로 클릭합니다. ▼
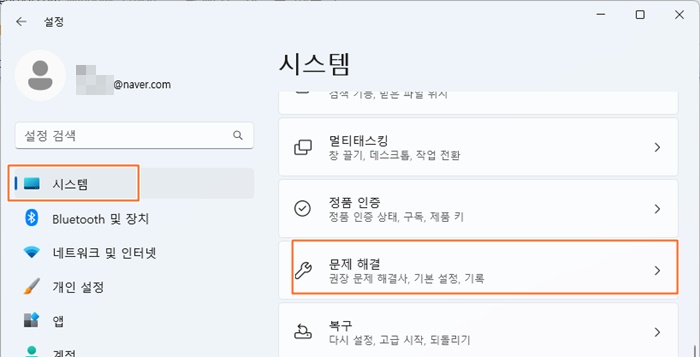
b. 다른 문제 해결사 - 인터넷 연결의 실행을 클릭합니다. 이렇게 하면 윈도우에 해결할 수 있는 문제를 찾아 표시하고 문제할목을 개선할 수 있습니다. ▼
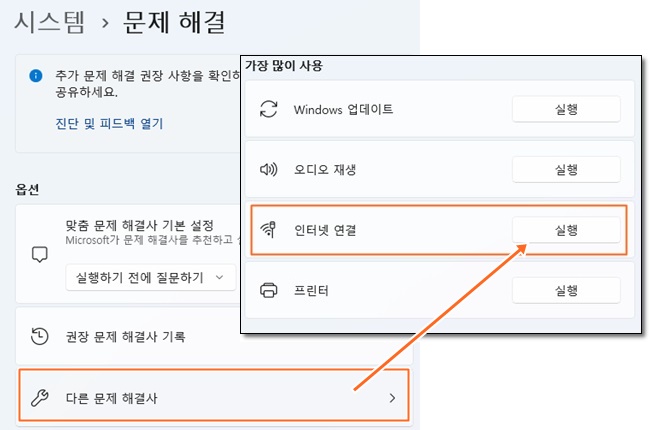
c. 인터넷 연결 문제 해결사로도 문제가 지속되면 네트워크 어댑터 문제 해결사를 실행하세요.
문제해결 - 다른 문제 해결사 - 네트워크 어댑터의 실행을 클릭합니다. ▼
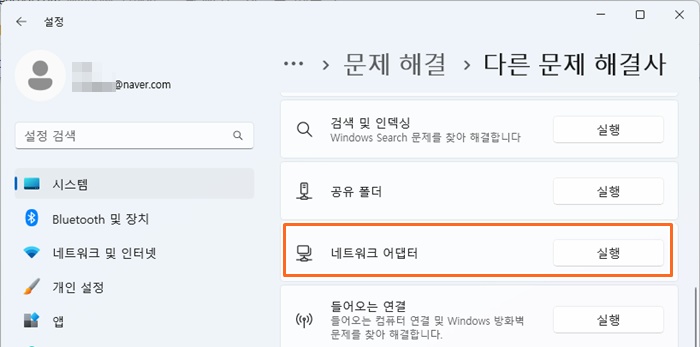
d. 문제 해결 창에서 모든 네트워크 어댑터를 선택하고 다음을 클릭합니다.
적절한 옵션을 선택하고 화면의 안내를 따릅니다. 가능한 경우 권장 수정 사항을 적용하여 Wi-Fi 연결을 복원합니다. ▼

2. 네트워크 연결에서 Wi-Fi 어댑터 활성화
Wi-Fi 어댑터가 비활성화되어 있어도 윈도우에서 Wi-Fi 옵션이 표시되지 않습니다. 이때 제어판에서 네트워크 장치를 수동으로 활성화 또는 비활성화할 수 있습니다.
a. 그림과 같이 검색창에서 제어판을 입력하고 실행합니다. ▼
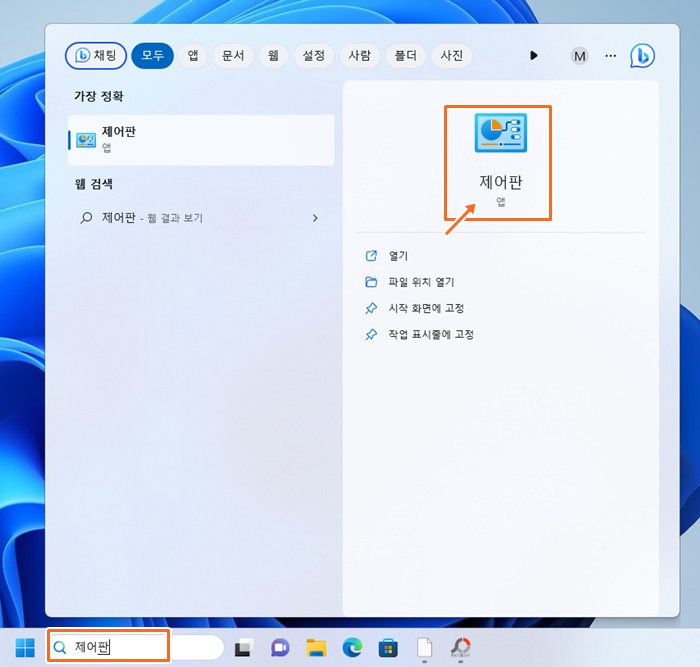
b. 제어판에서 네트워크 및 인터넷 > 네트워크 및 공유 센터로 이동합니다. ▼


c. 어댑터 설정 변경을 클릭하면 설치된 모든 네트워크 장치를 볼 수 있습니다.
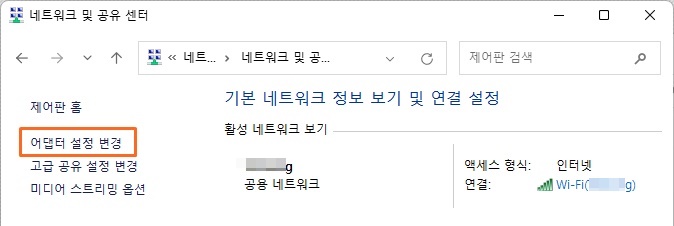
d. 문제가되는 Wi-Fi 어댑터를 마우스 오른쪽 버튼으로 클릭하고 만일 사용안함으로 되어 있다면 사용을 선택하거나, 사용 중임에도 인터넷 연결이 안된다면 진단을 선택합니다. ▼
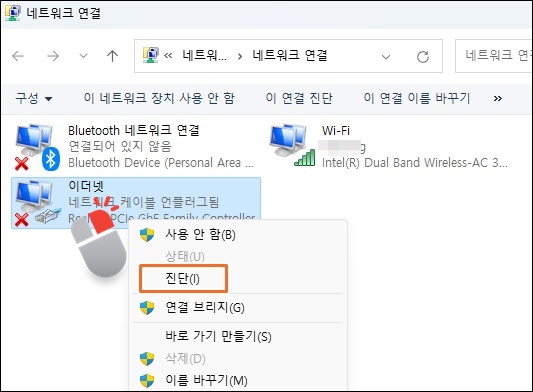
3. 네트워크 드라이버 업데이트
네트워크 어댑터 드라이버가 손상되었거나 결함이 있는 경우에도 Wi-Fi 연결이 오작동할 수 있습니다. 이때는 네트워크 어댑터 드라이버를 최신 버전으로 업데이트하여 이 문제를 해결할 수 있습니다.
이번엔 검색창에서 장치 관리자를 입력하고 실행합니다. 네트워크 어댑터에서 업데이트할 네트워크 장치에서 마우스 오른 메뉴 '드라이버 업데이트'를 클릭하여 드라이버를 갱신합니다. ▼
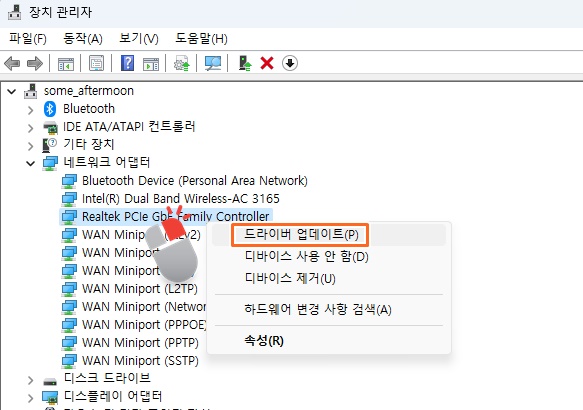
업데이트가 잘 안된다면 네트워크 장치 드라이버를 제거했다가 다시 설치를 시도해봅니다. ▼
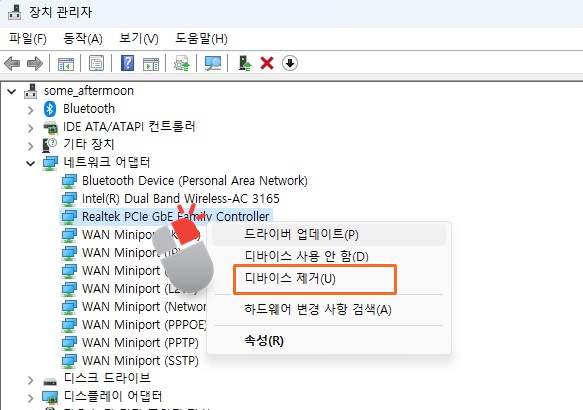
4. 네트워크 초기화
윈도우우11에는 네트워크 설정을 초기화 할 수 있는 옵션이 있습니다. 이 기능은 네트워크 어댑터를 제거했다가 다시 설치하며, 잘못된 네트워크 구성으로 인해 트리거된 문제를 해결하기 위해 다른 네트워킹 구성 요소가 기본 설정으로 재설정됩니다.
a. 설정 - 네트워크 및 인터넷 - 고급 네트워크 설정 - 네트워크 초기화를 순서대로 선택합니다. ▼

b. 네트워크 초기화 - 지금 다시 설정을 클릭하면 됩니다. 이렇게 하면 Wi-Fi 연결이 복원됩니다. 그러나 재설정 후 다른 네트워킹 디바이스 및 소프트웨어를 다시 설치하고 재구성해야 할 수도 있으니 참고하세요. ▼