윈도우의 테두리 색상을 다양하게 변경할 수 있도록 지원하는 cute-borders을 소개합니다.
| 분류 | 유틸리티/꾸미 | 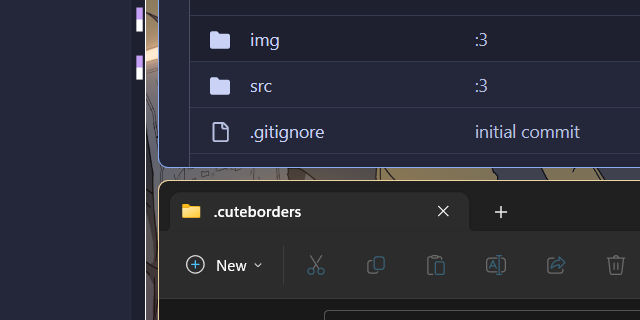 |
| 사용범위 | 무료(개인) | |
| 사용환경 | Windows | |
| 제작사 | keifufu |
🌟프로그램 소개
윈도우 창을 많이 열어두고 작업할 때, 현재 작업 중인 창을 빠르게 구분하기 어려운 경우가 많습니다. 이러한 불편함을 해결해 줄 수 있는 프로그램이 있습니다. 바로 cute-borders입니다. 이 프로그램은 윈도우의 테두리 색상을 사용자 지정할 수 있도록 해주어, 활성 창과 비활성 창을 쉽게 구분할 수 있게 해줍니다. 이번 글에서는 cute-borders의 주요 기능과 사용 방법을 자세히 소개합니다.

🔍주요 특징
cute-borders는 활성 창과 비활성 창의 테두리 색상을 각각 다르게 설정할 수 있는 프로그램입니다. 이를 통해 현재 어느 창이 활성화되어 있는지를 쉽게 확인할 수 있습니다. 예를 들어, 작업 중인 활성 창은 빨간색 테두리로, 비활성 창은 파란색 테두리로 설정할 수 있습니다.
또한, 특정 앱의 테두리 색상을 개별적으로 설정할 수 있는 기능도 제공합니다. 예를 들어, 중요한 작업을 수행하는 앱의 테두리 색상을 다른 색으로 설정하여 더욱 눈에 띄게 만들 수 있습니다. 이러한 기능은 여러 창을 동시에 열어두고 작업하는 사용자에게 특히 유용합니다.
📖 설치 및 설정 방법
cute-borders의 설치는 매우 간단합니다. 프로그램을 다운로드한 후, 'cute-borders.exe' 파일을 실행하면 됩니다. 실행 후에는 시스템 트레이에 아이콘이 표시되며, 이 아이콘을 통해 설정을 변경할 수 있습니다.
1. 시스템 트레이 아이콘을 오른쪽 클릭하고 'Open config'를 선택합니다.
2. 텍스트 에디터(예: 메모장)를 선택하여 설정 파일(config.yaml)을 엽니다.
3. 설정 파일에서 'active_border_color' 항목을 찾아 활성 창의 테두리 색상을 지정합니다. 예를 들어, 빨간색으로 설정하려면 'active_border_color: "#FF0000"'로 입력합니다.
4. 'inactive_border_color' 항목에서 비활성 창의 테두리 색상을 지정합니다. 파란색으로 설정하려면 'inactive_border_color: "#0000FF"'로 입력합니다.
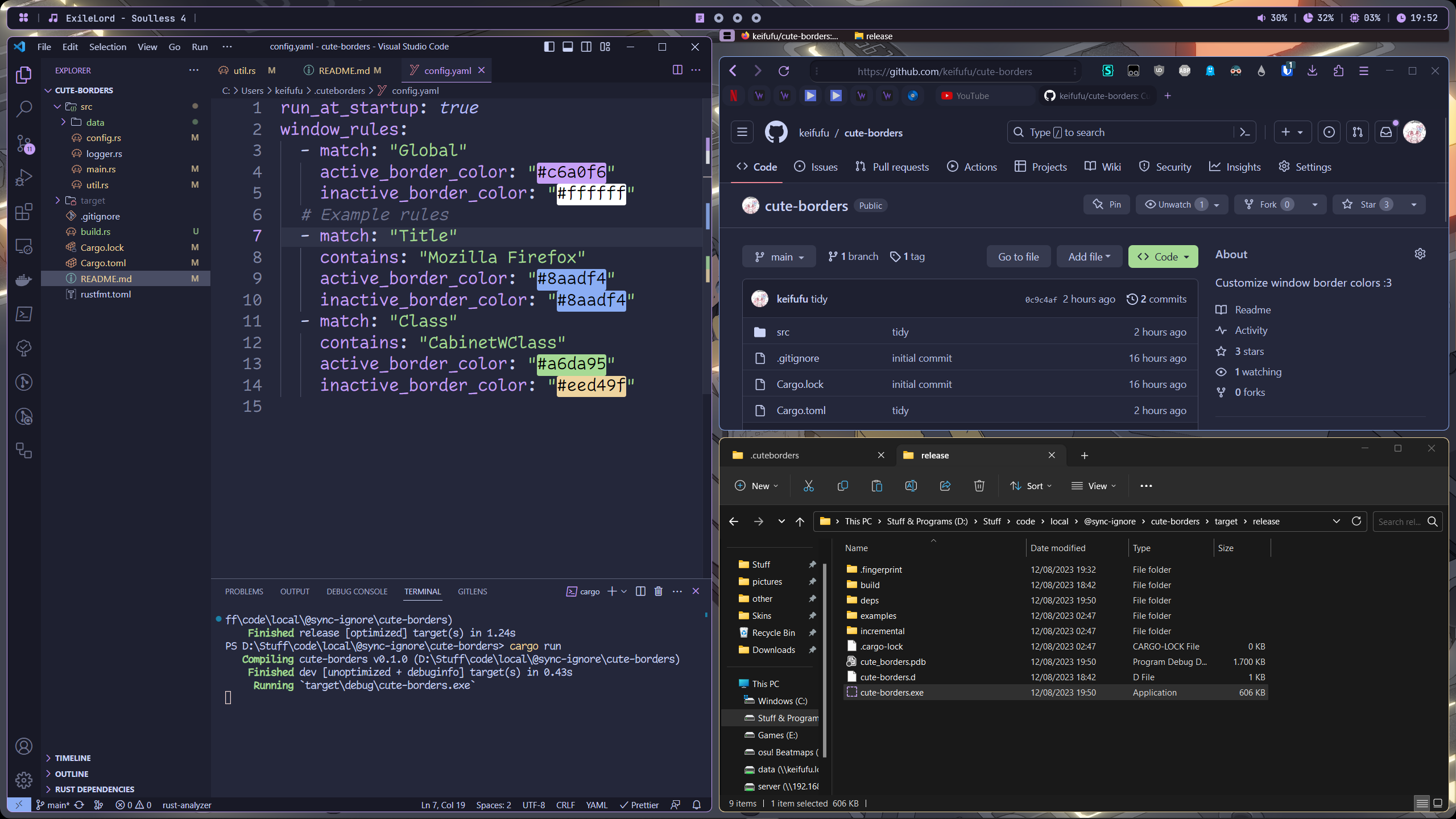
특정 앱에 대한 별도 설정
특정 앱의 테두리 색상을 별도로 설정하고 싶은 경우, 설정 파일에 다음과 같은 규칙을 추가하면 됩니다.
```yaml
- match: "Title"
contains: "Google Chrome"
active_border_color: "#00FF00"
inactive_border_color: "#008000"
```
이렇게 하면 Google Chrome 창의 테두리 색상이 활성 상태에서는 녹색, 비활성 상태에서는 진한 녹색으로 표시됩니다.
색상 코드 설정 팁
테두리 색상은 6자리 색상 코드로 지정해야 합니다. 정확한 색상 코드를 찾기 위해 'Just Color Picker'와 같은 컬러 피커 도구를 사용할 수 있습니다. 이를 통해 원하는 색상의 코드를 쉽게 확인하고 설정 파일에 적용할 수 있습니다.
설정 변경 적용
설정을 변경한 후에는 시스템 트레이 아이콘을 오른쪽 클릭하고 'Reload config'를 선택하여 변경 내용을 적용합니다. 또한, 'Install'을 선택하면 cute-borders가 Windows 시작 시 자동으로 실행되도록 설정할 수 있습니다.
⬇️ 프로그램 다운로드
GitHub - keifufu/cute-borders: Customize window border colors :3
Customize window border colors :3. Contribute to keifufu/cute-borders development by creating an account on GitHub.
github.com


