
한대의 PC에서 다양한 종류의 작업을 하거나, 한 번에 많은 애플리케이션을 실행해야하는 경우 윈도우10의 가상 데스크톱은 상당히 편리한 기능입니다.
윈도우 10의 가상 데스크톱을 사용하면 하나의 PC에 여러 개의 개별 데스크톱을 만들 수 있으며, 각 데스크톱에 서로 다른 작업 창과 애플리케이션을 운영할 수 있습니다. 가장 기본적인 활용 예로는 개인적인 용도와 업무용의 작업공간을 분리하는 것입니다.
오늘은 윈도우 10의 가상데스크톱을 사용하는 방법을 소개합니다.
목차
1. 새로운 가상 데스크톱 추가
새로운 가상 데스크톱을 추가하는 방법은 상당히 간단합니다.
작업표시줄에서 '작업보기' 아이콘을 클릭합니다. 작업보기 화면에서 새 데스크톱의 + 를 클릭하면 클릭한 수만큼의 가상 데스크 톱이 생성됩니다. 또한 'Windows key + CTRL + D'를 누를때 마다 새로운 가상 데스크톱이 생성됩니다.▼
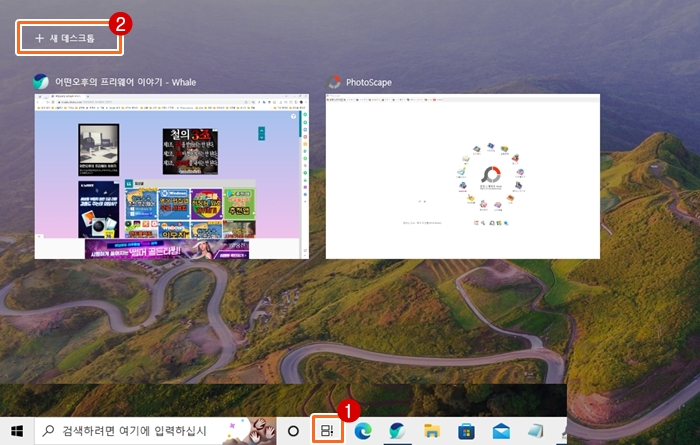
만일 작업표시줄에 '작업보기' 아이콘이 보이지 않는다면, '작업표시줄에서 마우스 오른 버튼 - 작업 보기 단추 표시에 체크'를 하면 됩니다. 또한, 작업보기 아이콘을 활성화 하는것 말고도 'Windows key+Tab'을 눌러 작업 보기를 바로 열 수도 있습니다. ▼
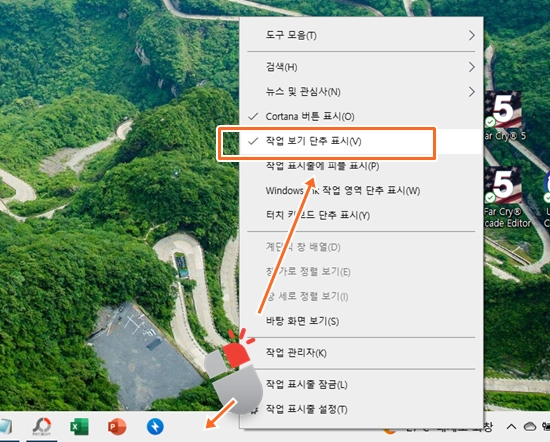
가상 데스크톱이 많으면 많을수록 시스템의 부하는 올라갑니다. 따라서 가상데스크톱은 꼭 필요한 만큼의 최적화된 최소한의 개수를 유지하는 것을 추천합니다.
2. 가상 데스크톱 간 전환
가상 데스크톱으로 생성된 데스크톱이 두개 이상 있는 경우 가상 데스크톱 간 전환은 '작업보기 아이콘' 또는 'Windows key+Tab' 을 이용하여 작업한 가상 데스크톱을 지정하면 됩니다. ▼
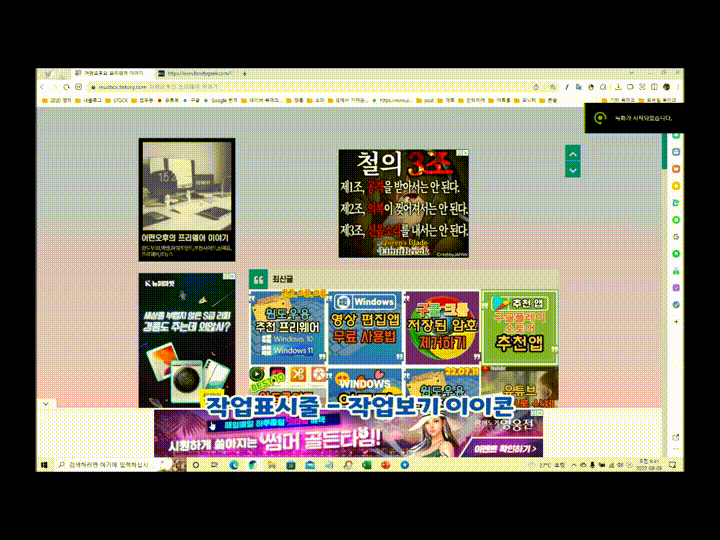
이보다 더 간편한 방법은 작업보기창을 이용하지 않고 Windows+Ctrl+왼쪽/오른쪽 방향키 누르는 것으로 바로 화면을 전환할 수 있습니다. ▼
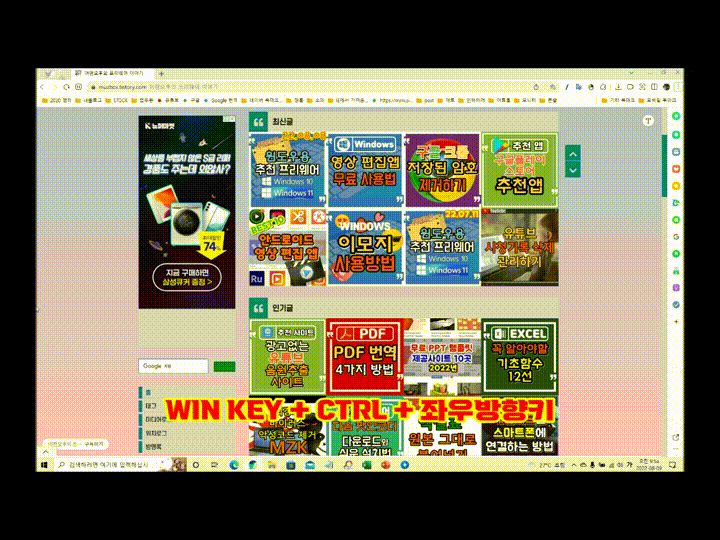
3. 가상 데스크톱에서 앱 실행
새로운 가상 데스크톱을 만들어 지면 데스크톱별로 다양한 작업이 가능해 집니다만 가상 데스크탑을 지원하는 앱과 그렇지 않은 앱이 있는 것을 알고 있어야 합니다.
구글크롬브라우저나 메모장은 각각의 가상 데스크톱에 개별 실행이 가능하나 MS OFFICE 나 Windows Store 는 개별실행이 되지 않습니다. 예를들어 가상데스크톱 1번 화면에 엑셀이 실행되어 있는 상태에서 가상데스크톱 2번에서 엑셀을 실행하면 이미 엑셀이 실행되고 있는 가상데스크톱 1번으로 이동하게 된 다는 것입니다.
이미 다른 가상데스크탑에서 운영되고 있는 앱을 또 다른 가상데스크탑으로 이동을 하고자 할때는 그림과 같이 작업보기에서 이동할 앱에서 '마우스 오른 메뉴 - 이동하기 - 데스크톱 선택'을 하면 됩니다. ▼
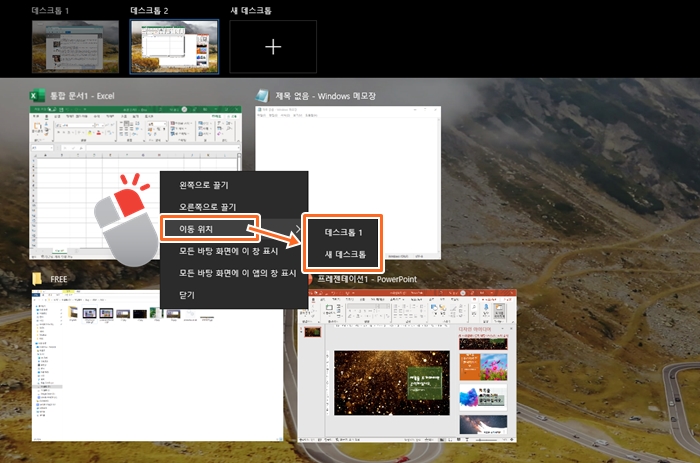
4. 가상 데스크톱 삭제
만들어진 가상 데스크톱을 삭제하려면 Windows+Tab으로 작업 보기화면을 열고, 삭제할 데스크톱 위에 있는 '닫기 X' 버튼을 클릭하면 됩니다. ▼
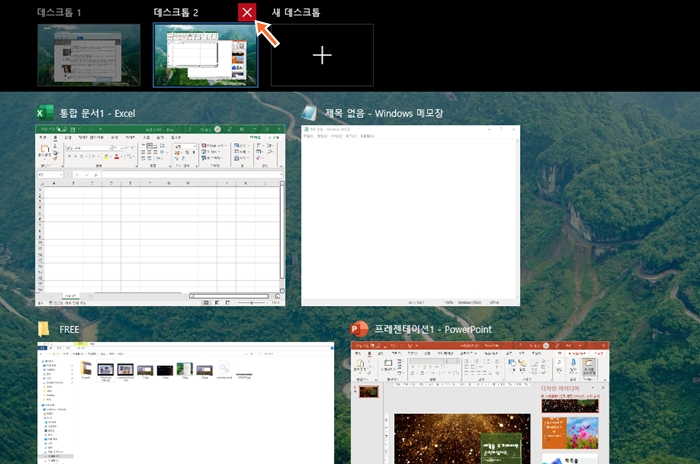
5. 완벽하지 않은 기능
윈도우10의 가상 데스크톱 기능은 아직 완벽하지는 않습니다. 데스크톱마다 다른 배경화면을 설정할 수 없으며, 각각 다른 유형의 개인 설정을 적용할 수 없습니다.
또한, PC를 재시작하면 가상데스크톱은 유지되지만 기존에 실행되던 앱들이 기본 데스크톱에서 실행되는 결정적인 불편함도 존재합니다. 따라서 윈도우10의 가상 데스크톱은 서두에 언급한 바와 같이 작업을 분류하고 정리하는 임시 작업 공간으로 사용하는 것을 권장합니다.


