
대부분의 윈도우 사용자들은 동영상 편집을 전문적으로 하는 것 보다, 자르거나 텍스트를 추가하는 등의 간단한 편집을 하는데, 이때도 전문적인 영상편집 프로그램이 필요하고 사용법도 따로 배워야할 정도로 난이도가 있을거라 생각을 합니다. 따라서, 윈도우 10이나 11에는 무료 Windows 비디오 편집기가 있으나 그 존재자체를 모르는 분들이 대부분입니다.
Microsoft는 윈도우에서 Video Editor와 Clipchamp의 두 가지 무료 비디오 편집기를 제공하지만 이들 프로그램들이 앞서 언급한 좀 더 전문적인 프로그램입니다. (물론 정말 전문 영상 편집과는 비교할 수 없지만)
윈도우에서는 사진앱 사용하면 친숙한 인터페이스에서 추가 비용 없이 초보자라도 쉽고 간단하게 기본적인 영상 편집과 몇 가지 고급 편집을 수행할 수 있는데요.
오늘은 Windows 10 또는 11에서
무료로 비디오 편집기를 사용하는 방법에 소개합니다.
■ 무료 Windows 비디오 편집기를 사용하는 방법
1. 탐색기에서 영상파일을 찾아 '마우스 오른쪽 버튼으로 클릭 - 연결프로그램 - 사진'을 선택합니다. ▼
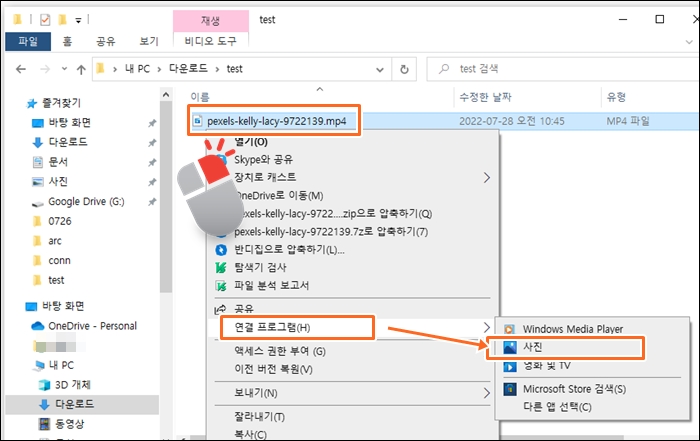
2. 영상파일이 재생창이 나오면 상단에 비디오 자르기 아이콘을 선택 그림과 같이 구간을 지정하여 영상을 잘라낼 수 있습니다. ▼
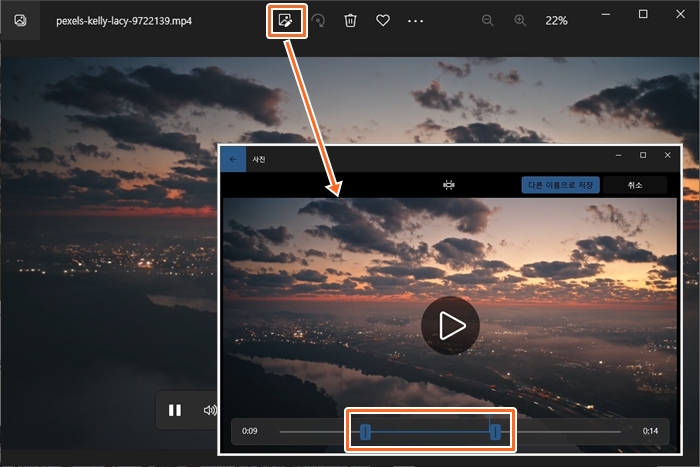
3. 상단바의 메뉴버튼 - 변경내용을 선택하면 영상에 간단한 주석이나 낙서등의 마크업을 추가할 수 있습니다. ▼
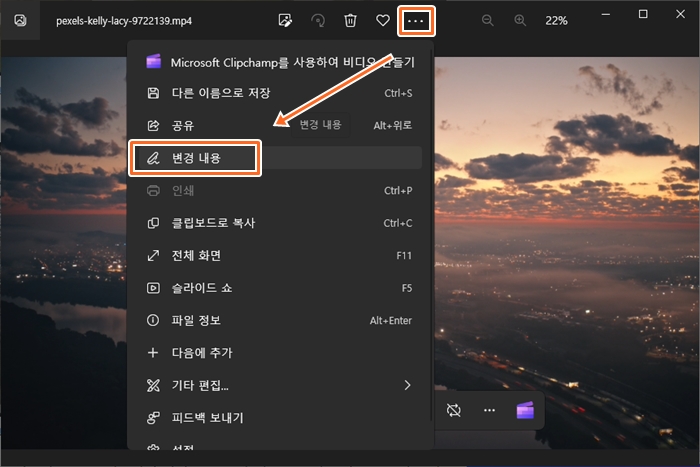
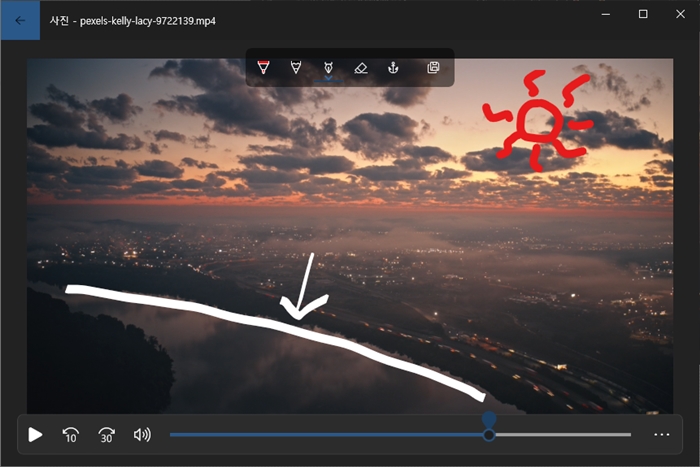
4. 또한, 기타편집에서는 좀 더 다양한 편집기능을 제공하는데 차례로 소개합니다. ▼
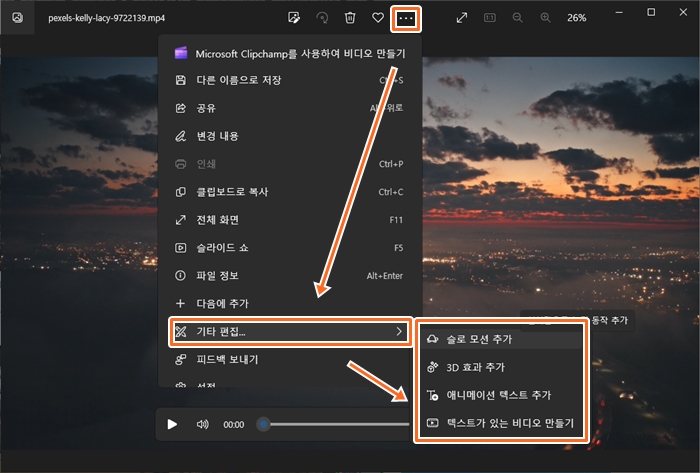
4-1. 슬로모션 추가
클립의 일부를 정상 속도로 0.5배 또는 짧은 순간을 0.25배 속도로 재생할 수 있는 새 편집 창이 열립니다. 창 상단의 슬라이더를 사용하여 일반, 저속 또는 슈퍼 슬로우 모션 간에 이동하고 재생 막대의 흰색 핸들을 사용하여 클립을 자르고 파란색 핸들을 사용하여 슬로 모션 효과를 적용할 위치를 선택합니다. ▼
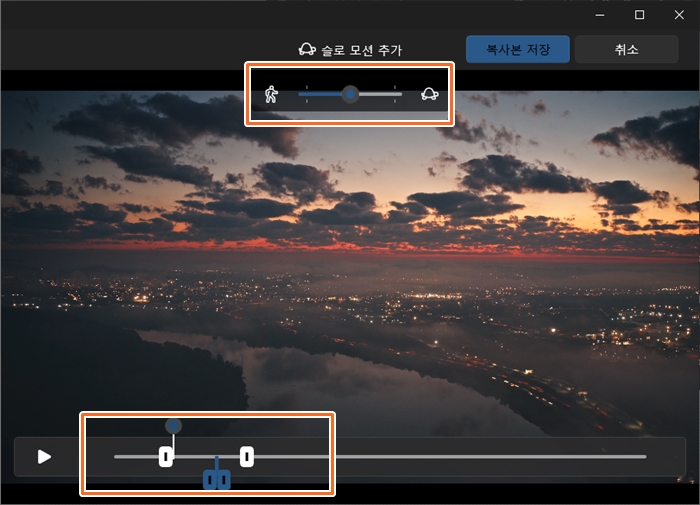
4-2. 3D 효과 추가
비디오에 낙엽, 파티 풍선 등의 3D 개체를 추가할 수 있습니다. CG 효과가 부족한 경우 사전 설치된 많은 옵션을 추가할 수 있습니다. 원하는 효과를 클릭한 다음 끌어서 비디오에서 원하는 대로 크기를 조정하면 됩니다. ▼

4-3. 애니메이션 텍스트 추가
3D 효과 메뉴와 유사하게 이 메뉴를 선택하면 텍스트 사전 설정을 선택하고 이동하는 등의 작업을 수행할 수 있는 새 창이 열립니다. ▼
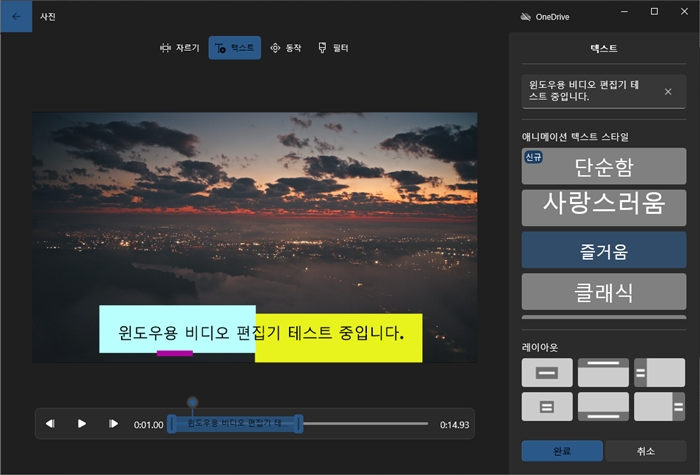
4-4. 텍스트가 포함된 비디오 만들기
: 서두에 언급한 더 전문적인(?) 비디오 편집기 앱인 기본 제공 Microsoft Video Editor 앱을 여기서 바로 사용할 수 있습니다. ▼



