
어떠한 앱에서 만들어 졌다해도 PDF 로 변환하여 배포하면 원본과 동일한 형태로 열람하고 공유할 수 있는 장점때문에 PDF는 이제 표준 문서로 자리매김하였습니다. 하지만 여전히 전문 프로그램이 없이는 편집이 거의 불가능하고 열람만 가능하기에 특히 외국어로 된 PDF문서를 번역하기 위해 편집기능을 사용하는 시도가 아예 불가능하다 여기시는 분들도 많을 거 같습니다.
안타깝게도 인기 PDF 리더인 Adobe의 Acrobat Reader에서 조차 문서 번역 옵션을 제공하지는 않습니다. 전문 편집 앱을 설치하지 않고 PDF 파일을 번역하려면 다음 소개하는 3가지 방법을 참고하시기 바랍니다.
오늘은 PDF 문서를 통째로 번역하는 4가지 방법을 소개합니다.
목차
1. 구글번역기로 PDF 번역하기
- 웹브라우저, 구글번역으로 들어가서 좌측상단에 '문서 - 컴퓨터에서 찾아보기'로 번역할 PDF 파일을 업로드합니다. ▼

- '언어감지 - 어떤 언어로 번역할지 선택' 하고 '번역'을 클릭합니다. ▼
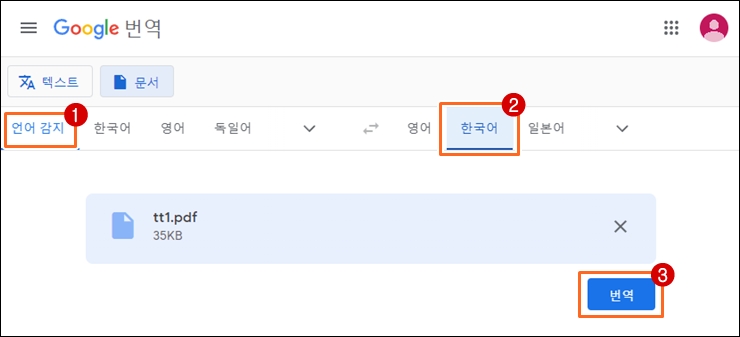
- 번역이 완료된 문서가 웹브라우저 새탭(or 새창)으로 보여집니다. 원본과 비교해보면 2 page 있는 표가 제대로 구현이 안된 것을 확인할 수 있습니다. ▼
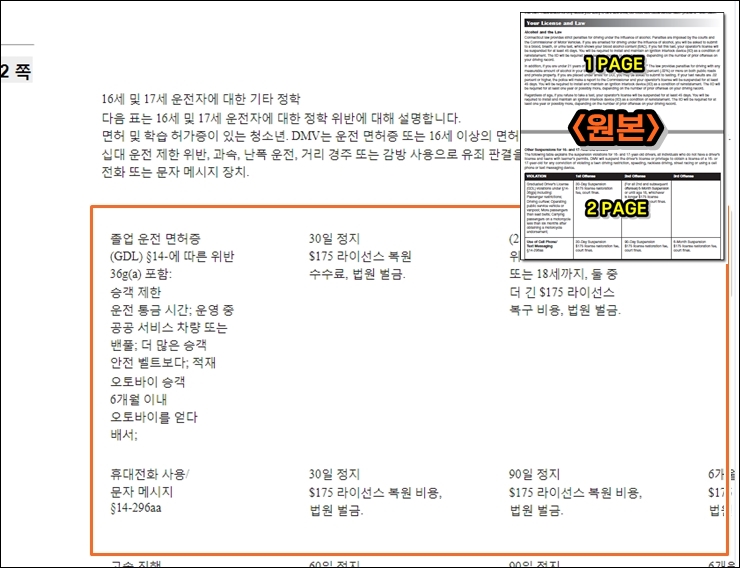
2. 구글드라이브 - 구글문서 로 PDF 번역하기
- 웹브라우저 - 구글드라이브로 로그인합니다. 번역할 PDF문서를 구글드라이브에 업로드 합니다. ▼
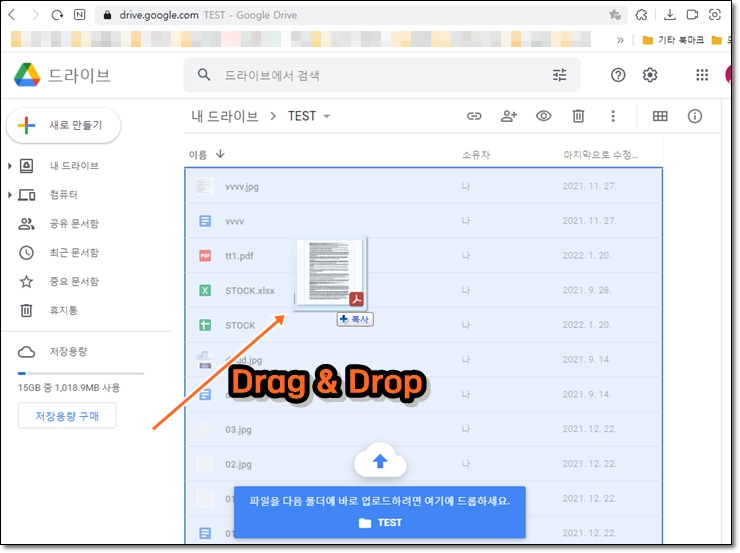
- 번역할 PDF 에서 마우스 오른메뉴 - '연결앱 - Google 문서'를 차례로 선택합니다. ▼
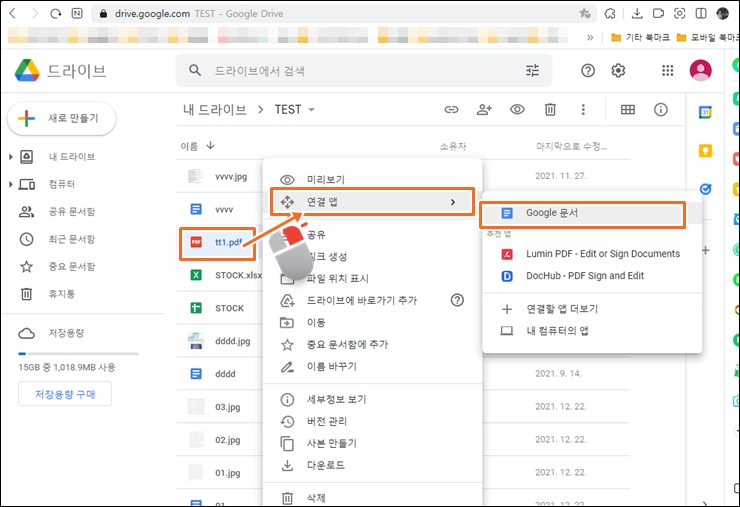
- 구글문서에 PDF가 열리면 메뉴 -도구 - 문서번역 선택합니다. (번역전에 이미 표가 깨진 것이 확인됩니다.) ▼
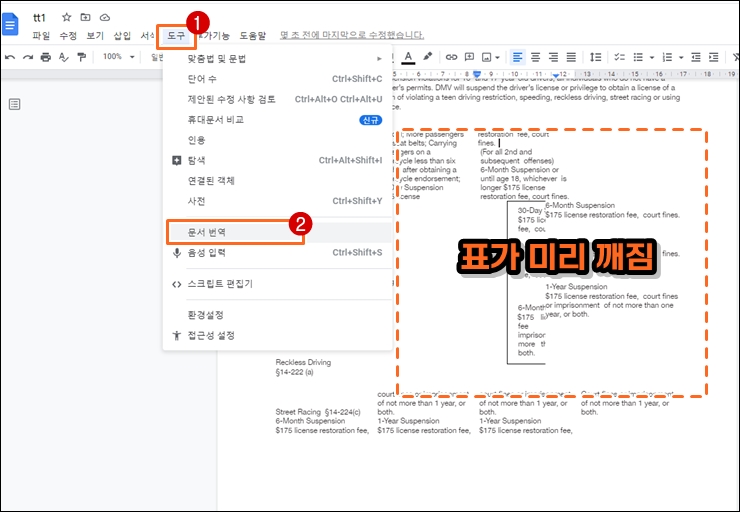
- 어떤 언어로 번역할지 선택 - 번역을 클릭합니다. ▼
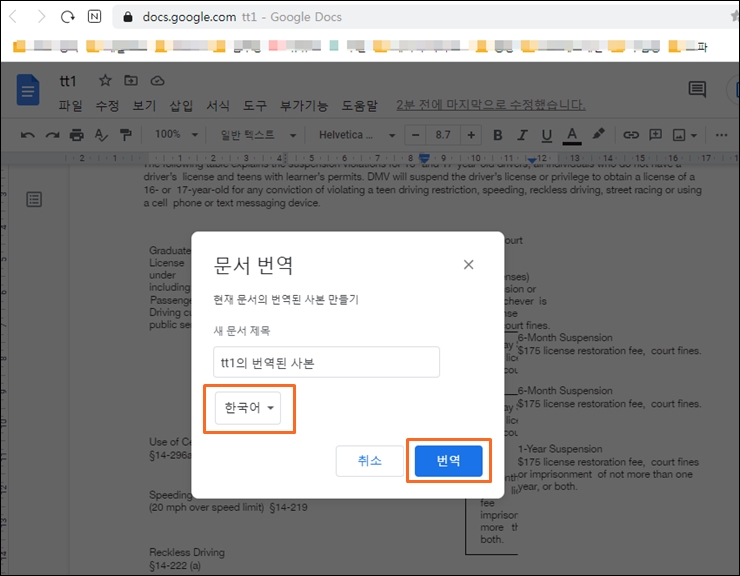
- 구글드라이브에서 PDF로 번역을 하면 원본의 사본으로 번역문서가 만들어집니다. PDF의 원본이 유지되지는 않고 PDF문서 내의 텍스트가 번역되는 것으로 이해하면 될 거 같군요. ▼
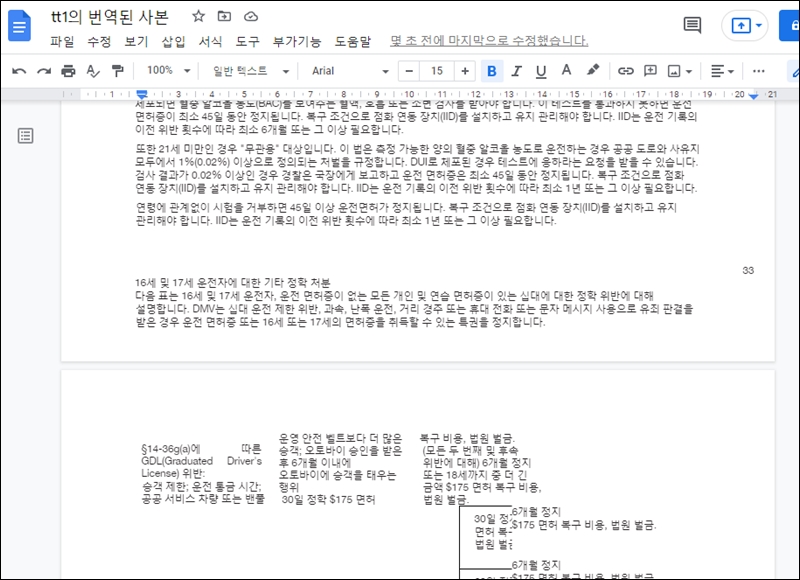
3. MS WORD 로 PDF 번역하기
- MS WORD를 실행한 후 번역할 PDF 문서를 불러옵니다. PDF 파일의 사이즈에 따라 다소 시간이 걸릴 수도 있습니다. ▼
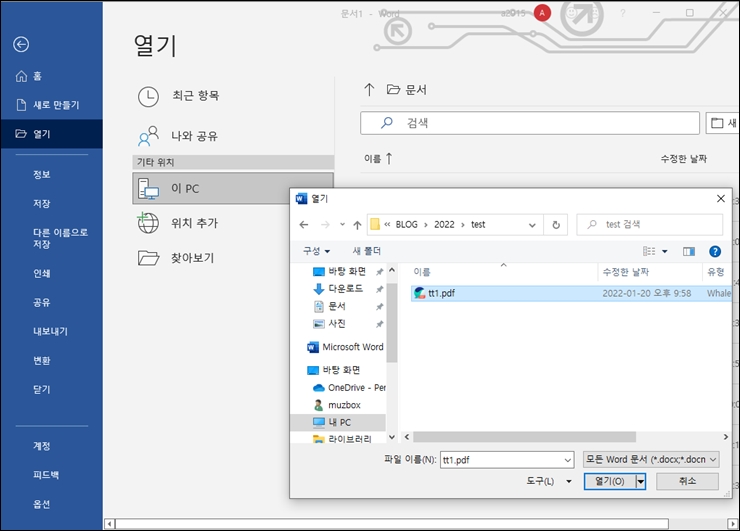
- PDF 파일이 MS WORD 로 불려진 화면입니다. 원본문서의 형태가 비교적 잘 유지되어 있군요. ▼
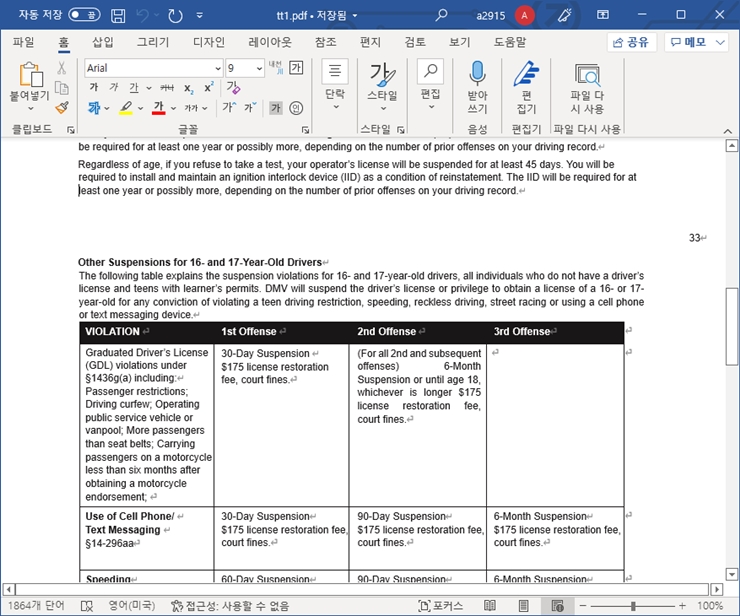
- 번역을 위해서는 '다른 이름으로 저장' 메뉴를 사용하여 불러들인 문서를 WORD 형식 (*.docx)로 만들어야 합니다. ▼
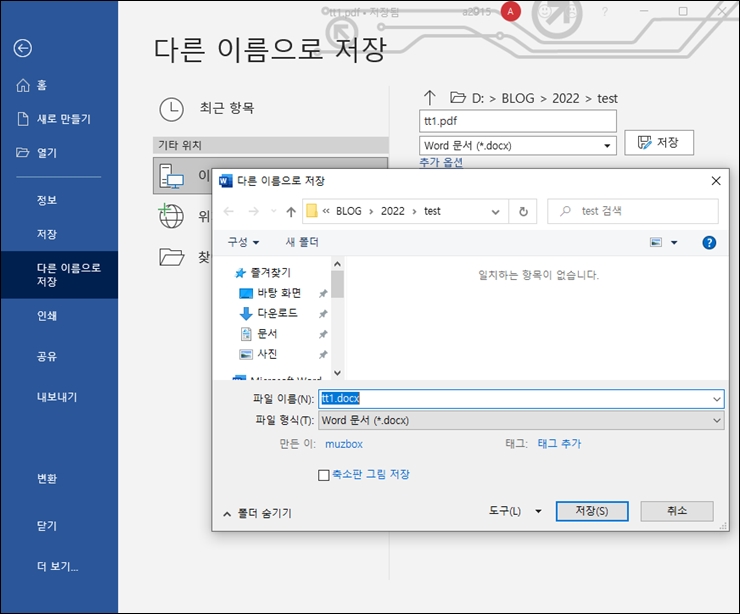
- 리본메뉴 - '검토 - 번역 - 문서번역'을 차례로 선택합니다. ▼
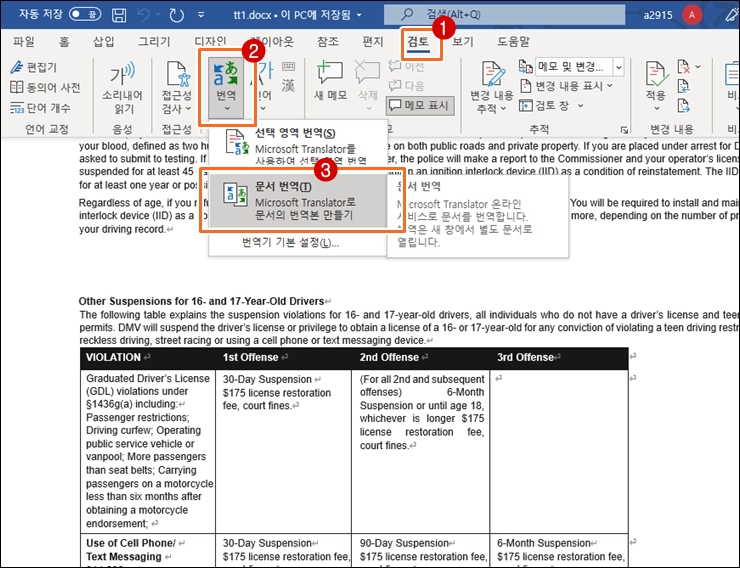
- 우측 화면에 번역기 창이 보이면 '원본 : 자동감지 (또는 언어선택)' 후 대상언어'를 지정하고 '번역'을 클릭합니다. ▼
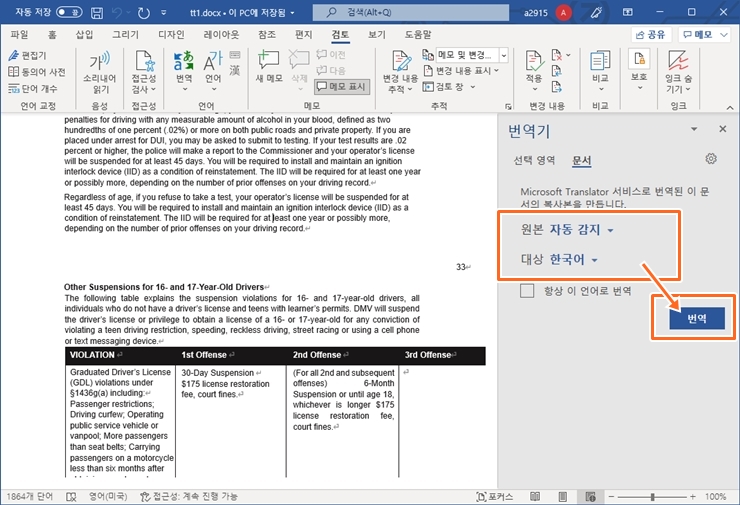
- 번역이 완료된 화면입니다. 번역후에도 원본 파일의 형태가 비교적 잘 유지되고 있습니다. ▼
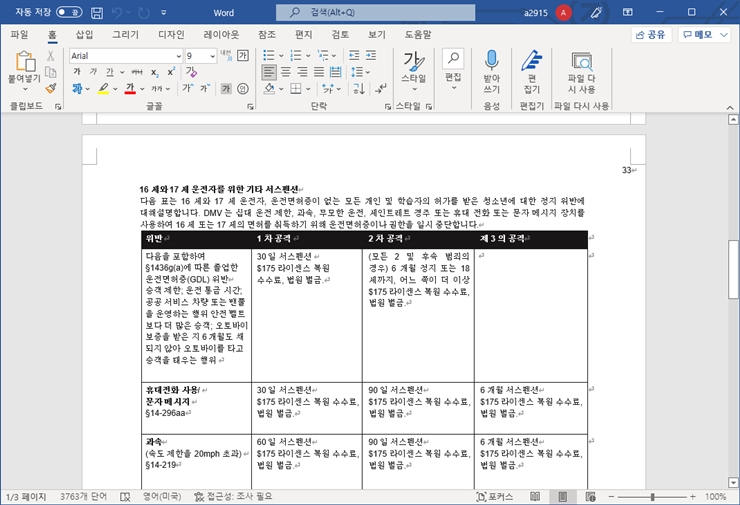
4. 온라인 무료 번역서비스로 PDF 번역하기
(좀더 자세한 내용은 '업무용' 블로그를 참고하세요)
- onlinedoctranslator.com 을 방문 - 번역할 PDF 문서를 업로드합니다. ▼
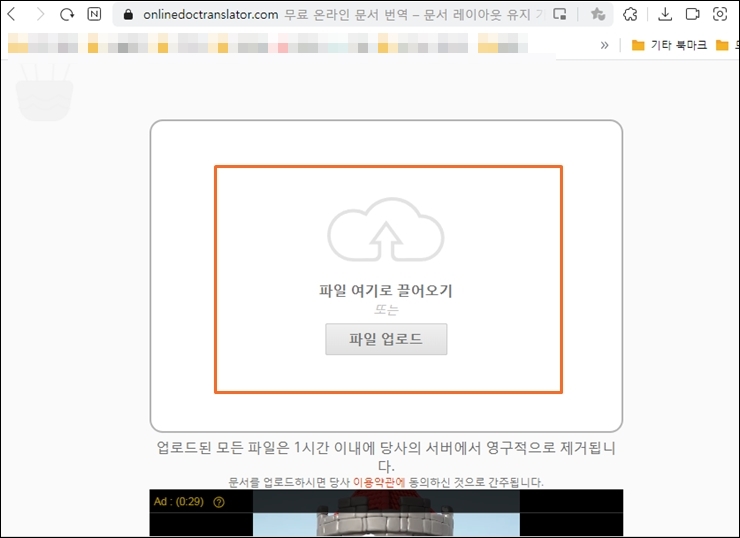
- PDF 업로드 후 '번역하기'를 클릭합니다. ▼
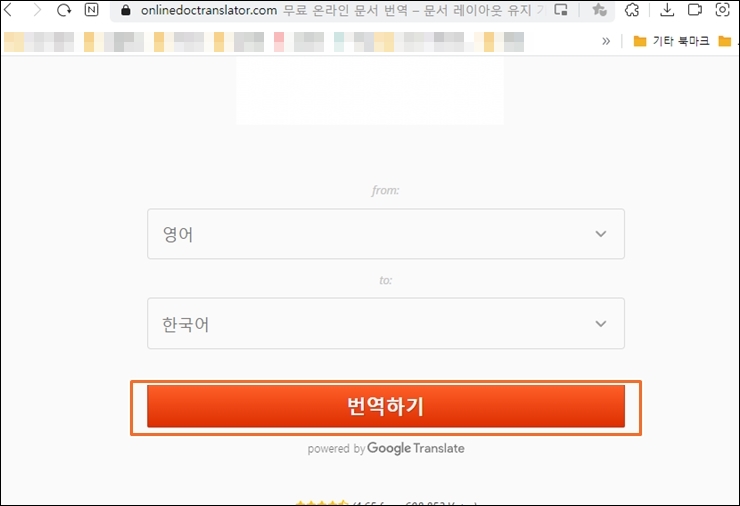
- 잠시 기다리시면 번역 작업이 완료되었다 메세지가 보이고 자동으로 번역된 문서가 다운로드됩니다. 파일명을 원래 파일명뒤에 en.ko과 같은 번역언어 정보가 함께 기록됩니다. ▼
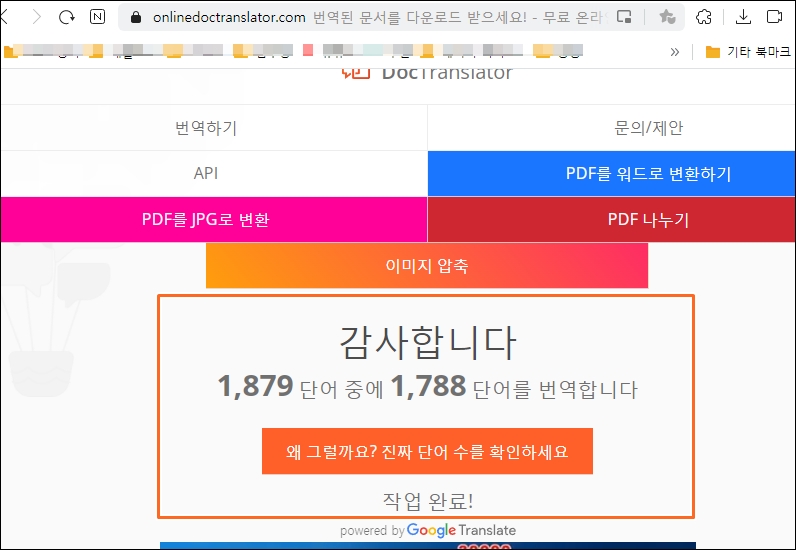
- 번역이 완료된 화면입니다. 원본과 거의 유사한 형태로 번역이 완료된 것을 확인할 수 있습니다.
(좀더 자세한 내용은 '업무용' 블로그를 참고하세요) ▼



