Microsoft Excel에서 기본 그리드라인 색상을 변경하는 방법을 소개합니다. 기존의 회색에서 사용자가 원하는 색상으로 설정해, 시각적 효과를 향상시킬 수 있습니다.

Microsoft Excel을 사용할 때 기본적으로 제공되는 회색 그리드라인을 별로 신경 쓰지 않았던 적이 있으신가요? 저 역시 25년 넘게 Excel을 사용하면서 그리드라인 색상에 대한 생각은 해본 적이 없었어요. 하지만 최근, Excel에서 기본 그리드라인 색상을 자유롭게 변경할 수 있는 설정을 발견했습니다. 이 기능을 활용하면 문서의 가독성을 높이고, 시각적으로 더 매력적인 스프레드시트를 만들 수 있습니다. 오늘은 Excel에서 그리드라인 색상을 변경하는 방법을 소개해 드릴게요. 😊
Microsoft Excel 그리드라인 색상 변경 방법
Excel 옵션 메뉴에서 색상 변경
1. Excel을 열고 상단 메뉴에서 파일(File)을 클릭한 후, 옵션(Options)으로 이동합니다.

2.고급(Advanced) 탭을 클릭하고, 스크롤을 내려 현재 시트의 표시 옵션(Display options for this worksheet) 항목을 찾습니다. 그리드라인 색상(Gridline color) 선택기에서 원하는 색상을 선택합니다. 확인(OK) 버튼을 눌러 설정을 저장합니다.

3. 이제 문서에서 회색 그리드라인이 아닌, 사용자가 설정한 색상이 적용된 것을 볼 수 있습니다. 예를 들어, 빨간색으로 변경하면 다음과 같이 시트가 표시됩니다.
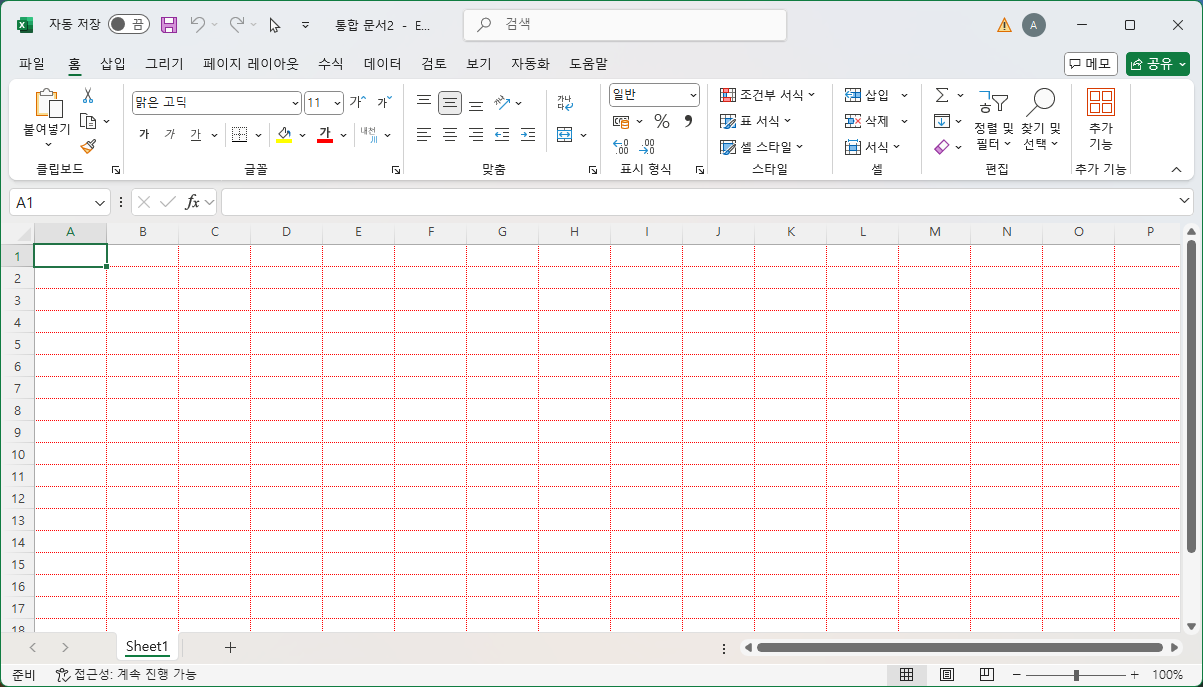
색상 변경 시 유의 사항
- 이 설정은 현재 작업 중인 시트에만 적용되며, 다른 Excel 파일이나 새로 생성하는 파일에는 적용되지 않습니다.
- 다시 기본 색상으로 되돌리고 싶다면, 동일한 경로에서 '자동(Automatic)'으로 변경하면 됩니다.
- 이 설정은 모든 최신 Excel 버전에서 사용할 수 있습니다.
색상 변경의 활용 방법
Excel에서 그리드라인 색상을 변경하면, 시트의 가독성을 높이고, 중요한 데이터를 강조할 수 있습니다. 특히, 여러 시트 간에 시각적인 구분을 두고 싶을 때 유용하게 활용할 수 있습니다. 예를 들어, 재무 보고서에서 특정 시트의 데이터가 강조되어야 할 때 색상을 다르게 설정해 보세요.
마치며
Excel의 기본 설정을 활용하여 시각적인 변화를 줄 수 있다는 점이 참 흥미롭습니다. 이처럼 작은 변화가 문서의 가독성을 크게 높일 수 있어요. 여러분도 지금 바로 Excel을 열어, 그리드라인 색상을 변경해 보세요! 📊
Q&A
Q1: Excel 그리드라인 색상을 변경해도 새 파일에는 적용되지 않나요?
네, 현재 변경한 색상은 현재 작업 중인 시트에만 적용되며, 새 파일에는 기본 설정이 적용됩니다.
Q2: 모든 버전의 Excel에서 그리드라인 색상을 변경할 수 있나요?
네, 이 기능은 모든 최신 Excel 버전에서 지원됩니다.
Q3: 그리드라인 색상 변경이 작업 속도에 영향을 줄 수 있나요?
그리드라인 색상 변경은 시각적 효과만 조정할 뿐, Excel의 성능이나 작업 속도에는 영향을 주지 않습니다.


