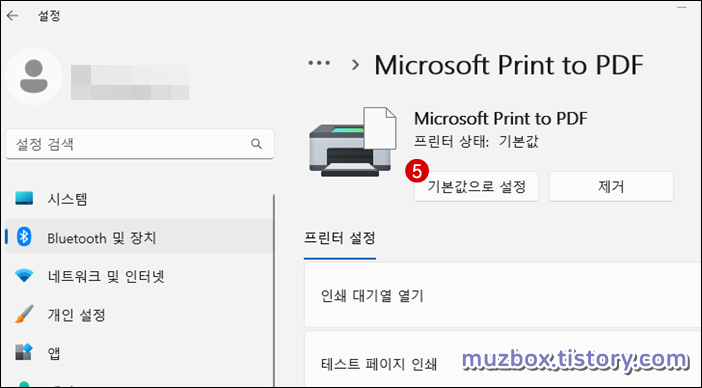반응형
윈도우10과 윈도우 11에서 기본 프린터를 설정하는 방법을 소개합니다. 기본 프린터 설정에 오류가 있는 분들은 꼭 참고하세요.

윈도우에서는 사용자가 여러 프린터를 사용하는 상태라면 가장 많이 사용하는 프린터를 기본 프린터를 설정할 수 있습니다. 이렇게 하면 매번 설정을 바꾸지 않아도 기본프린터를 바로 사용할 수 있습니다.
이때, 설정을 잘못하여 윈도우 10, 11에서 기본 프린터를 설정하는 어려움이 있거나, 기본설정을 했는데 다른 프린터로 기본 프린터가 변경되었다면 아래 방법을 참고하시기랍니다.
윈도우10 에서 기본 프린터 설정방법
1. 설정 - 프린터 및 스캐너를 선택합니다.
2. 'Windows에서 내 기본 프린터를 관리할 수 있도록 허용'을 '체크 해제'합니다.
[주의] 이 항목에 '체크'가 되어 있으며 기본 프린터 설정을 해도 최근에 사용한 프린터를 기본 프린터 자동 설정됩니다.기본 프린터를 변경했는데 자꾸 변경이 된다면 바로 이항목에 체크가 되어 있기 때문입니다.
3. 기본 프린터로 설정할 프린터 선택 - 관리를 클릭합니다. ▼
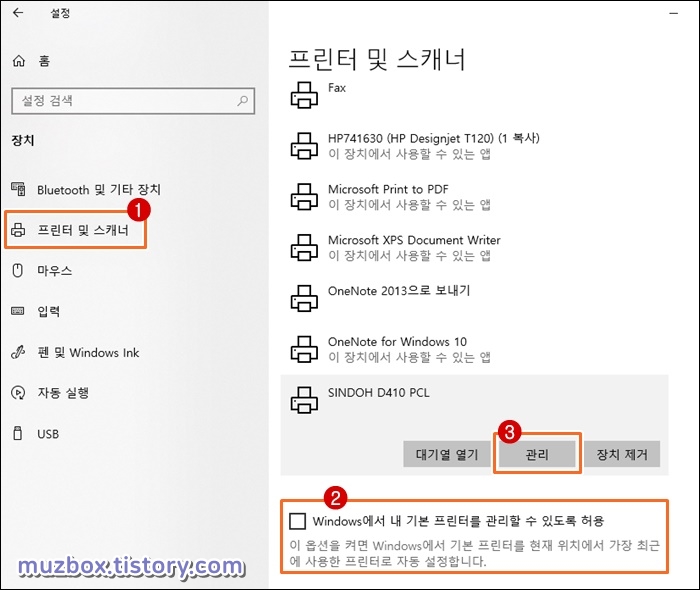
4. 디바이스 관리 화면에서 '기본값으로 설정'을 선택하면 해당 프린터가 기본값으로 설정됩니다. ▼
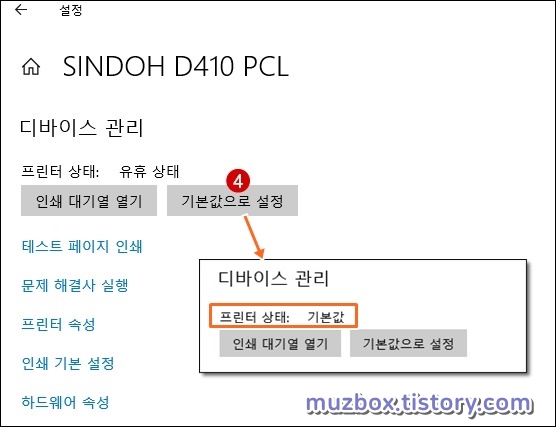
5. 프린터 및 스캐너 목록에서도 기본값으로 설정이 된 것을 확인할 수 있습니다. ▼
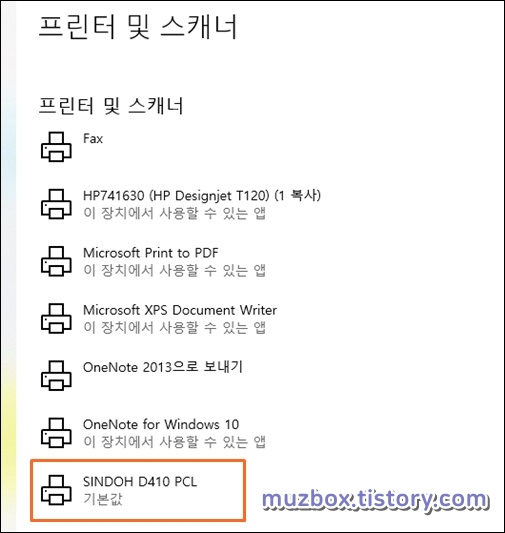
윈도우11에서 기본 프린터 설정방법
1. 설정 - Bluetooth 및 장치 를 선택
2. 여기서 프린터 및 스캐너를 선택합니다. ▼
반응형
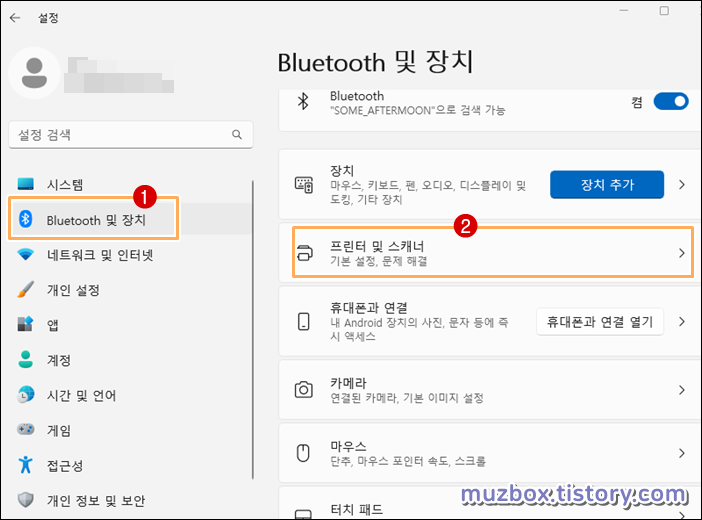
3. 윈도우10과 같이 'Windows에서 내 기본 프린터를 관리할 수 있도록 허용'을 끔니다.
4. 기본 프린터로 설정할 프린터를 선택합니다. ▼
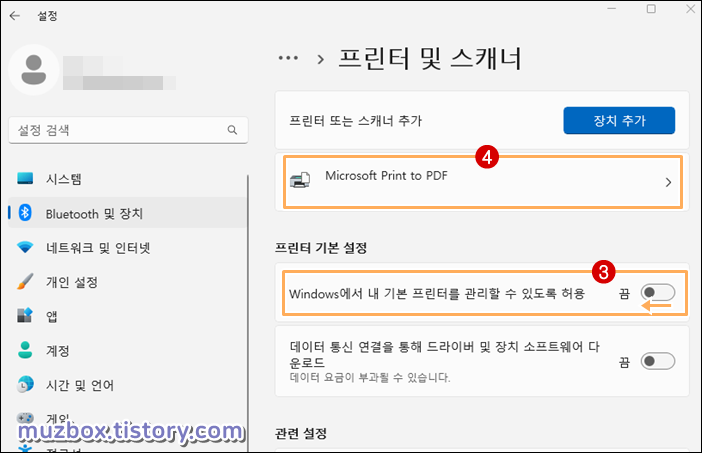
5. 디바이스 관리 화면에서 '기본값으로 설정'을 선택하면 완료. ▼