설문조사(예,아니오)나 체크리스트를 엑셀에서 구현하기 위해서는 개발도구의 양식을 응용할하면 됩니다. 오늘은 엑셀에서 체크리스트를 만드는 방법을 소개합니다.

Excel을 능숙하게 사용한다는 것은 단순히 데이터를 입력하거나 간단한 수식을 적용하는 것 이상입니다. 고급 기능을 이해하고 데이터를 효율적이고 손쉽게 관리할 수 있는 복잡한 기능을 사용하는 것까지 확장됩니다. 이러한 강력한 기능 중에는 개발도구를 활용하는 것도 포함되며, 이를 통해 Excel 워크시트의 사용성을 크게 향상시킬 수 있습니다.
이번 포스팅에선 Excel의 개발도구와 챗GPT를 활용하여
프로젝트 진도관리에 대한 체크리스트를 만드는 방법을 소개합니다.
1. 체크 항목 만들기
체크항목을 직접 만드는 것이 힘들면 그림과 같이 챗GPT를 활용하여 체크리스트를 미리 만듭니다. ▼

2. 체크박스 추가하기
Excel 리본 메뉴에서 '개발 도구' 탭으로 이동합니다. 이 탭이 보이지 않는다면 도구 모음에서 마우스 오른쪽 버튼을 클릭하고 '리본 사용자 지정'을 선택한 다음 '개발 도구' 를 체크하여 활성화할 수 있습니다. ▼

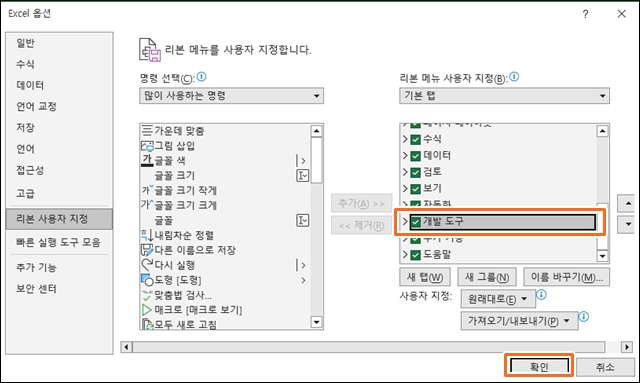
"개발 도구" 탭에서 "삽입"을 클릭한 다음 "양식 컨트롤"에서 "체크박스(확인란)"를 선택합니다. ▼
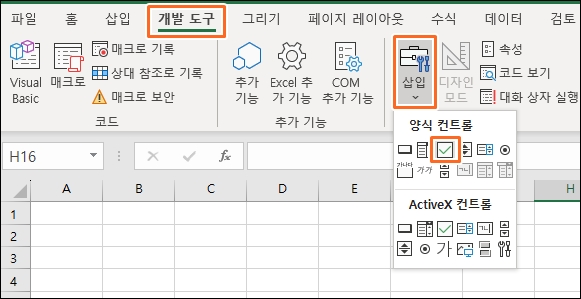
그런 다음 목록의 각 항목 옆에 체크박스를 추가하면 체크리스트의 기본 형태는 갖추어 집니다. ▼
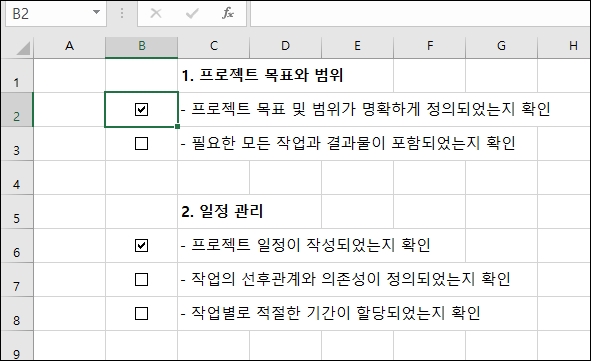
3. 체크박스 사용자 지정하기
추가된 체크박스는 필요에 맞게 사용자 지정할 수 있습니다. 예를 들어, 각 체크란을 특정 셀에 연결하여 체크릉 선택하면 'TURE', 선택하지 않으면 'FALSE' 가 표시되도록 할 수 있습니다.
'체크박스'를 마우스 오른쪽 버튼으로 클릭하고 '컨트롤 서식'를 선택한 다음 '셀 연결' 상자에 원하는 연결 셀을 입력하면 됩니다. 예를들어 B2의 체크박스를 선택, A2 셀과 연결. ▼
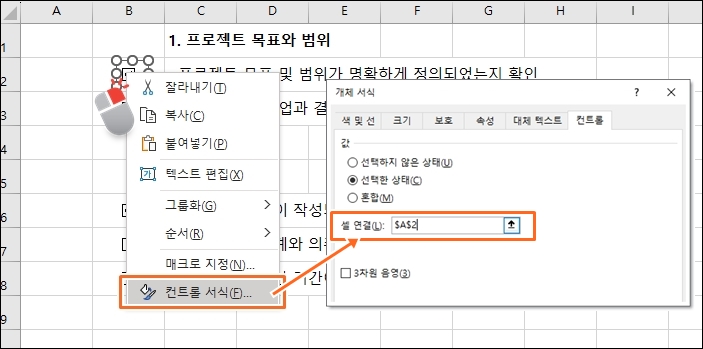
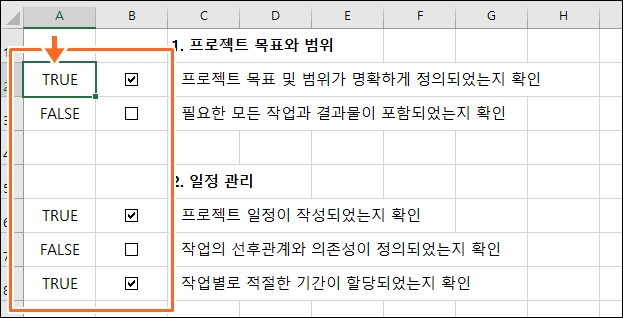
4. 최종완성 : 결과 집계하기
체크리스트의 디자인을 완성합니다. 이때 D9 와 F9셀에 'TURE', 'FALSE'의 숫자를 집계하여 결과를 추가하면 체크리스트가 최종 완성이 됩니다. ▼
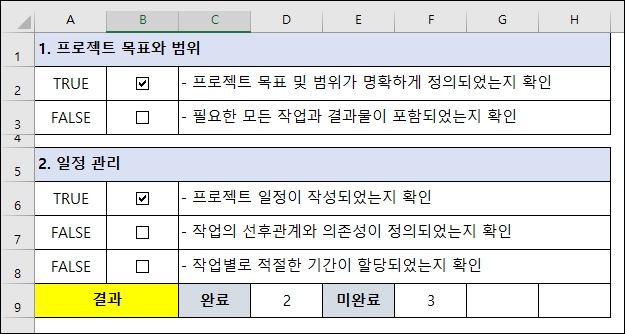
이때 필요한 수식은 아래와 같습니다.
=COUNTIF(A:A, TRUE)
=COUNTIF(A:A, FALSE)


