
구글 크롬 웹 브라우저나 웨일이나 엣지등의 크로뮴 기반 웹 브라우저가 전체 인터넷 트래픽의 약 75%를 '화면을 표시하는 데 이용'되는 것을 알고 있나요? 열려있는 탭이 많을 수록 그만큼의 트래픽은 증가 된다는 말이기도 합니다.
또한, 지금 실행중인 웹브라우저를 확인해 보세요. 저 같은 경우는 한참 웹서핑을 하고 있을때면 열려 있는 탭의 수가 지나치게 많을 가능성이 높으며, 어떤 탭은 너무 오래되어 왜 열어 두었는지 기억조차 나지 않을 경우가 많습니다. 이렇게 하다 실수로 모든 탭을 닫아 버렸을 때 난감한 상황을 경험해 본 적이 있나요?
오늘은 앞의 사례들을 참고하여 열려 있는 수많은 탭을 관리하여 브라우징 환경의 개선하고 생산성을 올리는 몇가지 방법을 소개합니다.
아래 소개하는 방법은 크로뮴 기반 웹 브라우저 (구글 크롬,웨일,엣지등)에서 동일하거나 유사한 방법으로 활용이 가능합니다.
1. 탭을 북마크로 사용하지 않기
탭을 북마크로 사용하는 대신 실제 북마크 기능을 사용하는 것을 추천합니다.
나중에 페이지를 다시 방문하거나 어떤 내용이 어디에 있었는지 기억하기 위해 탭을 열어두는 것은 웹브라우저 과부하의 주요 원인입니다. 각 탭은 시스템 리소스를 소모할 뿐만 아니라 브라우저를 복잡하게 만듭니다. 이러한 습관은 개선이 필요합니다.
하지만 새 탭을 반복해서 열면서 하나의 탭에 무언가를 보관하는 것이 편리하다는 것은 알고 있습니다. 이 습관을 버릴 준비가 되지 않은 분들을 위해 고려할 수 있는 몇 가지 가능한 방법은 아래와 같습니다. ▼
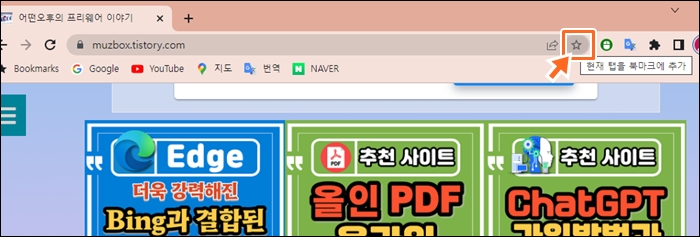
2. 오른쪽 클릭 기능 활용하기
첫 번째로 살펴볼 만한 기술은 오른쪽 클릭 기능을 활용하여 탭으로 작업하는 것입니다.
탭을 마우스 오른쪽 버튼으로 클릭하고 사용 가능한 다양한 옵션을 살펴보세요. 아래와 같은 기능이 포함되어 있습니다:
이러한 기능은 탭의 과부하를 방지하는 데 유용할 수 있습니다. ▼
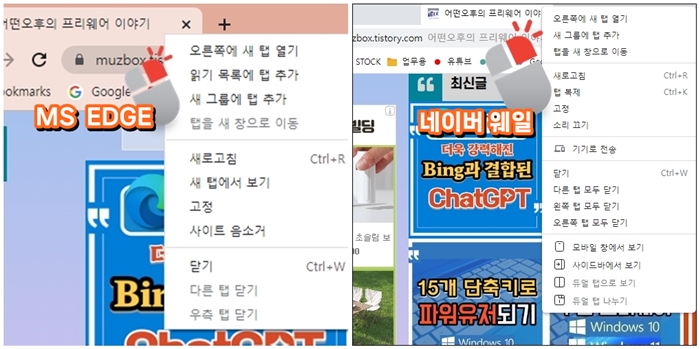
3. 읽기 목록 사용하기
구글 크롬의 북마크 기능에 내장된 기능입니다. 북마크와 비슷하게 작동하지만, 장기적으로 보관할 웹사이트 링크(북마크)와 단기간 보관하여 다시 참조할 웹사이트 링크(읽기 목록)를 구분하는 Google의 방식입니다.
a. 탭을 마우스 오른쪽 버튼으로 클릭하고 읽기 목록에 탭 추가를 선택합니다.
b. 주소 표시줄 옆의 사이드 패널 아이콘을 클릭하고 현재 탭 추가를 선택해 읽기 목록에 액세스합니다. ▼
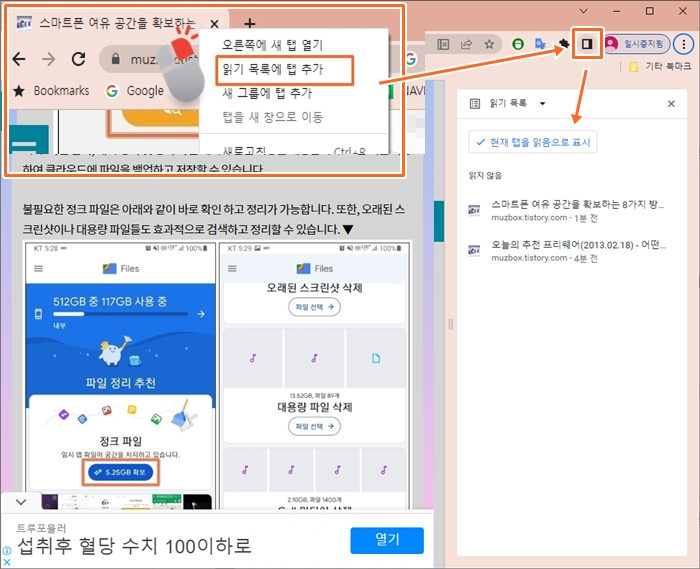
4. 확장 프로그램을 사용해 탭 관리하기
탭을 관리하는 또 다른 방법은 이 용도로 설계된 확장 프로그램을 사용하는 것입니다. 확장 프로그램의 장점은 Chrome의 추가 기능으로서 강력한 성능과 다양한 기능을 제공한다는 점입니다.
하지만 확장 프로그램이 너무 많으면 브라우저에서 시스템 리소스를 추가로 사용할 수 있습니다.
최근에 특히 유용하다고 느낀 브라우저 확장 프로그램은 자동 탭 삭제(Auto Tab Discard)입니다. 이 확장 프로그램은 사용하지 않는 탭을 일시 중단하여 소중한 시스템 리소스를 확보한 다음 다시 탭으로 전환하면 탭을 다시 시작하는 무료 확장 프로그램입니다. ▼
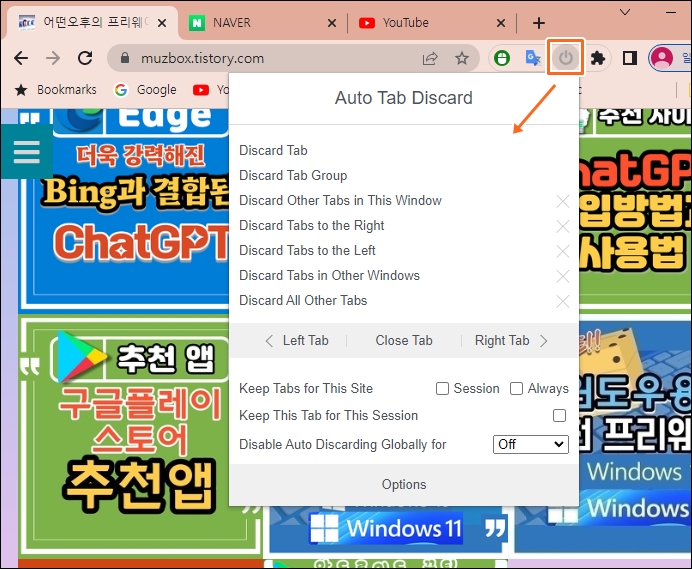
Auto Tab Discard
Increase browser speed and reduce memory load when you have numerous open tabs.
chrome.google.com
5. 효율적인 정렬을 위한 다중 탭 선택 기능
이 섹션에서는 가장 주목할 만한 Google 크롬 기능 중 하나인 다중 탭 선택에 대해 살펴봅니다. 이 기능을 사용하려면 열려 있는 광범위한 탭 목록에서 CTRL 또는 SHIFT 키를 누른 상태로 탭을 선택하면 됩니다.
여러 개의 탭을 선택하면새 창으로 이동하거나 탭을 닫거나, 그룹핑을 하는등 마우스 오른쪽 버튼 메뉴의 기능을 한번에 실행할 수 있습니다. ▼

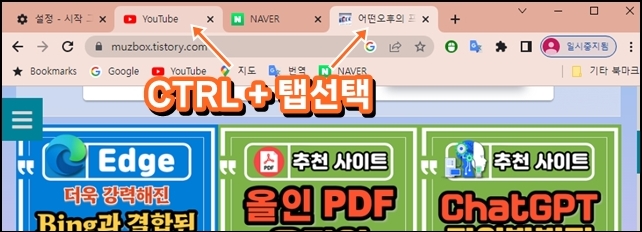
6. 실수로 닫은 탭 복구하기
실수로 닫은 탭은 단축키 Ctrl-Shift-T를 누르면 다시 복구가 됩니다. 이 단축키를 누를때마다 최근에 닫혀진 탭순으로 복구가 되됩니다.
7. 닫힌 브라우저 탭 가져오기
브라우저를 닫는 것이 탭 과부하를 완화하는 방법처럼 보일 수 있지만, 닫은 웹브라우저를 다시 실행할때 최근에 닫은 탭 중 일부를 검색해야 한다면 어떻게 해야 할까요.
주소창에 chrome://settings/ 또는 설정으로 이동한 다음 왼쪽 메뉴에서 시작 시 옵션을 선택하고 "중단한 위치에서 계속하기"을 선택하기만 하면 됩니다. 이렇게 하면 브라우저가 실행될 때 마직막에 작업했던 탭들도 함께 보여집니다. ▼



