Windows 11에서 파일 및 폴더 경로를 복사하는 방법
Windows 11에서 파일 및 폴더 경로를 복사하는 쉽고 간단한 방법을 소개합니다. 워크플로우를 간소화하고 생산성을 향상시키는 데 도움이 되는 유용한 팁입니다.

효율성과 생산성이 성공의 기준이 되는 디지털 시대에는 운영 체제의 기본을 숙지하는 것이 중요합니다. Windows 11 사용자라면 워크플로우를 간소화할 수 있는 간단하면서도 강력한 기술인 파일 및 폴더 경로 복사가 기본 기술 중 하나입니다.
오늘은 Windows 11 에서 파일과 폴더 위치를 손쉽게 복사할 수 있는 다양한 방법을 자세히 설명합니다.
1. 오른쪽 클릭 메뉴
Windows 11의 상황에 맞는 메뉴는 파일 또는 폴더의 경로를 복사하는 간단한 방법을 제공합니다. 이 방법은 개별 또는 여러 항목의 위치를 빠르게 파악하는 데 이상적입니다.
- 파일 탐색기(바로 가기: Windows+E)에서 원하는 파일 또는 폴더로 이동하여 마우스 오른쪽 버튼을 클릭한 다음 상황에 맞는 메뉴에서 '경로로 복사'를 선택합니다. 여러 항목이 있는 경우에는 함께 선택하고 선택한 항목 중 하나를 마우스 오른쪽 버튼으로 클릭한 다음 "경로로 복사"를 선택합니다. ▼
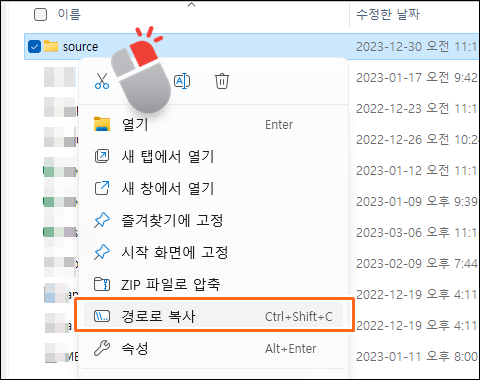
2. 파일 탐색기 도구 모음 옵션에서
도구 모음 옵션을 선호하는 사용자를 위해 Windows 11의 파일 탐색기에는 선택한 파일 또는 폴더의 경로를 복사하는 직접 버튼이 포함되어 있습니다.
- 파일 탐색기에서 원하는 항목을 선택한 후 도구 모음에서 점 3개를 클릭하고 "경로 복사"를 선택합니다. 이 방법은 오른쪽 클릭 메뉴만큼 효과적이며 파일 탐색기의 GUI를 사용하는 사용자에게 특히 유용합니다. ▼
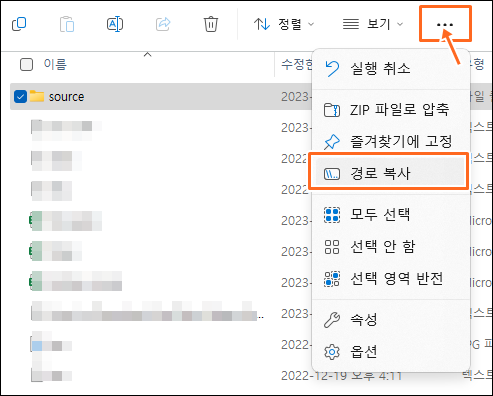
3. 키보드 단축키 사용
Windows 11의 22H2 업데이트에서는 클립보드에 경로를 복사하는 과정을 간소화하는 멋진 키보드 단축키가 도입되었습니다.
- 파일 탐색기에서 파일 또는 폴더를 선택한 다음 Ctrl+Shift+C를 누르기만 하면 됩니다. 이 동작은 선택한 항목의 경로를 클립보드에 복사하여 필요한 곳에 붙여넣을 수 있도록 준비합니다. ▼
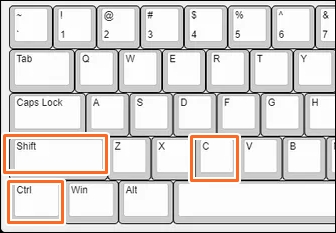
4. 앱 경로를 복사하는 방법
바로 가기 만들기 또는 디버깅 등 다양한 목적으로 Windows 11에서 애플리케이션의 경로를 복사해야 할 수 있습니다. 앱의 속성 또는 시작 메뉴를 통해 이 작업을 수행할 수 있습니다.
- 앱의 바로가기를 마우스 오른쪽 버튼으로 클릭하고 "속성"으로 이동합니다. 바로 가기 탭의 "대상" 필드에 앱의 전체 경로가 표시되며, 이를 복사할 수 있습니다. 또는 Windows 검색을 사용하여 앱을 실행하는 경우 앱을 검색하고 마우스 오른쪽 버튼으로 클릭한 다음 '파일 위치 열기'를 선택한 다음 결과 바로 가기에서 '경로로 복사'를 사용합니다. ▼

5. 복사한 경로 붙여넣기 팁
경로를 복사한 후 붙여넣기는 간단합니다. Ctrl+V를 사용하거나 마우스 오른쪽 버튼을 클릭하고 텍스트 필드에서 '붙여넣기'를 선택합니다. 복사한 경로에는 양끝에 큰따옴표가 포함되어 있으므로 이를 제거해야 원하는 경로로 이동할 수 있습니다. ▼
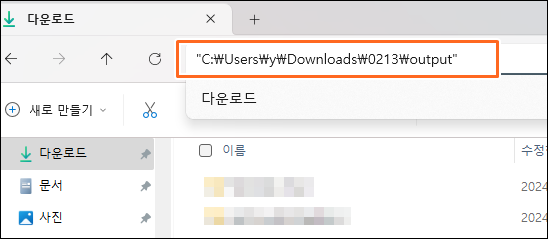
Windows 11에서 파일, 폴더, 앱 경로를 효율적으로 복사하여 붙여넣는 방법을 이해하면 컴퓨터 작업 속도를 크게 높일 수 있습니다. 개발자, 콘텐츠 제작자 또는 파일을 체계적으로 정리하는 것을 좋아하는 사람이라면 이 팁을 통해 워크플로와 생산성을 향상시킬 수 있습니다.





