윈도우 11 오래된 파일을 자동으로 삭제하는 방법
윈도우 11에서 오래된 파일을 쉽게 찾고 삭제하는 방법입니다. 저장공간 센스를 사용하여 저장 공간을 효율적으로 관리할 수 있는 팁을 소개합니다.

오래된 파일을 삭제해야 하는 이유
컴퓨터를 사용하다 보면 불필요한 파일들이 쌓여 저장 공간을 차지하게 됩니다. 이는 컴퓨터의 성능 저하를 일으키고, 중요한 파일을 저장할 공간을 부족하게 만들 수 있습니다. 특히, 프로그램 설치 시 생성되는 임시 파일, 다운로드 후 방치된 파일, 사용하지 않는 오래된 문서나 사진들이 저장 공간을 많이 차지하게 됩니다.
따라서 주기적으로 이러한 파일들을 정리하는 것은 매우 중요합니다. 윈도우 11에서는 이러한 오래된 파일들을 효율적으로 찾아 삭제할 수 있는 효과적인 방법을 제공합니다.
저장공간 센스 사용하기
저장공간 센스는 윈도우 11에 내장된 기능으로, 자동으로 오래된 파일을 찾아 삭제해 줍니다. 이 기능을 설정하여 특정 조건에 따라 파일을 삭제하도록 할 수 있습니다. 수동으로 실행하거나 자동으로 실행되도록 설정할 수 있으며, 사용자는 이를 통해 저장 공간을 더욱 효율적으로 관리할 수 있습니다. 다음은 저장공간 센스를 설정하고 활용하는 방법에 대한 자세한 설명입니다.
1. 설정 열기: `Windows + i` 키를 눌러 설정 앱을 엽니다.
2. 시스템 선택: 왼쪽 사이드바에서 '시스템'을 선택하고 오른쪽 창에서 '저장소'를 클릭합니다. ▼
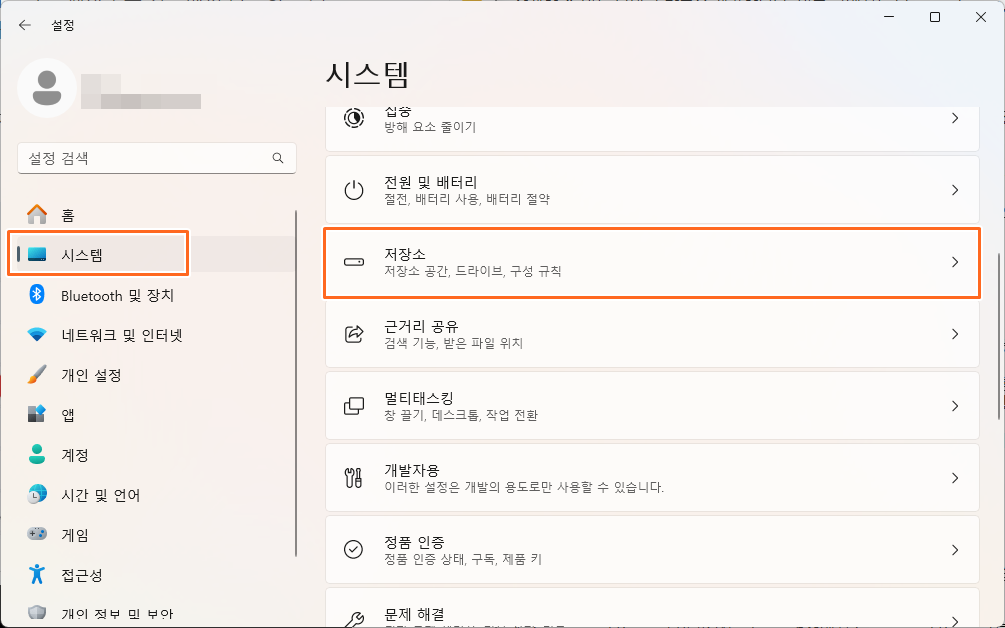
3. 저장공간 센스 활성화: '저장소 관리' 섹션에서 '저장공간 센스' 옆의 토글을 켭니다. ▼
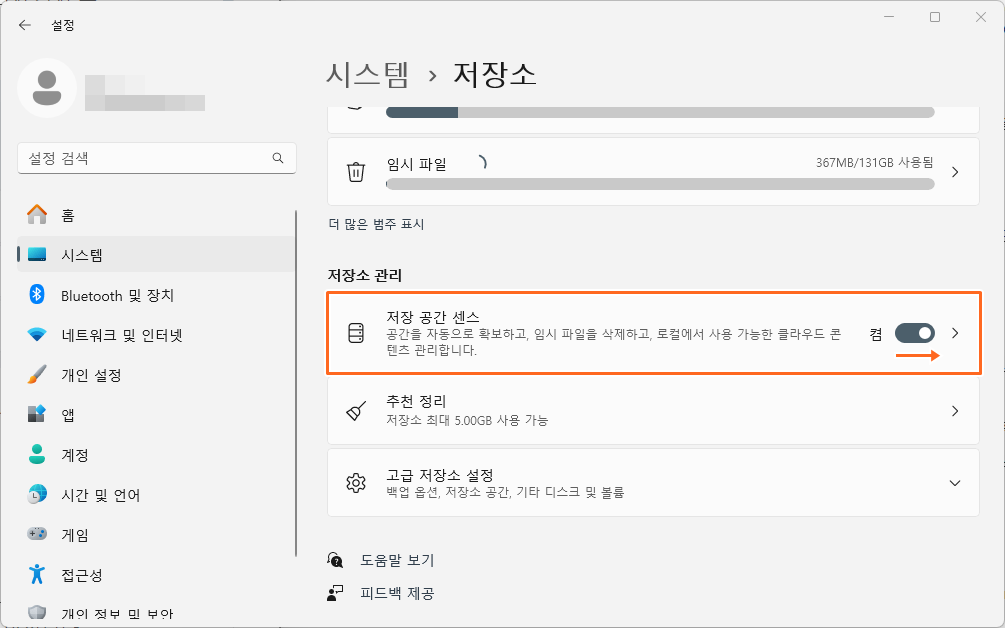
4. 파일 삭제 조건 설정: '임시 파일 정리' 섹션에서 옵션을 설정하여 자동으로 파일을 삭제하도록 합니다. 여기서 사용자는 '휴지통에 있는 파일 삭제'와 '다운로드 폴더에 있는 파일 삭제' 옵션을 설정할 수 있습니다. ▼

[세부 설명]
- 저장 공간 센스 실행 주기: 저장공간 센스가 자동으로 실행되는 주기를 설정합니다. 옵션으로는 매일, 매주, 매월, 디스크 공간 부족 시 실행이 있습니다.
- 휴지통 파일 삭제 주기: 휴지통에 있는 파일이 지정된 기간 동안 보관된 후 삭제되도록 설정할 수 있습니다. 선택할 수 있는 기간은 '삭제 안 함', '1일', '14일', '30일', '60일'입니다.
- 다운로드 폴더 파일 삭제 주기: 다운로드 폴더에 있는 파일이 지정된 기간 동안 열리지 않았을 경우 삭제되도록 설정할 수 있습니다. 선택할 수 있는 기간은 '삭제 안 함', '1일', '14일', '30일', '60일'입니다.
수동 정리 방법
저장공간 센스 외에도 사용자는 수동으로 파일을 정리할 수 있습니다. 파일 탐색기를 열어 특정 폴더를 정리하거나, 디스크 정리 도구를 이용해 불필요한 파일을 삭제할 수 있습니다. 이러한 방법은 저장공간 센스와 병행하여 사용하면 더욱 효과적입니다.
이와 같이 윈도우 11에서는 저장공간 센스를 활용하여 오래된 파일을 효율적으로 정리할 수 있습니다. 저장공간 센스의 자동 관리 기능을 통해 손쉽게 저장 공간을 확보하고, 필요에 따라 수동 정리 방법을 병행함으로써 컴퓨터의 성능을 유지할 수 있습니다. 각 방법의 장단점을 파악하여 자신에게 맞는 방법을 선택해 보세요. 이렇게 하면 컴퓨터의 저장 공간을 효과적으로 관리하고 더 쾌적한 환경에서 작업할 수 있습니다.