파워포인트에서 스크린샷과 화면 녹화를 하는 방법
파워포인트를 사용한 스크린샷 및 화면 녹화 기능을 이해하고 활용하여 전문적인 프레젠테이션을 만드는 방법을 소개합니다.

많은 사람들에게 스크린샷을 찍는 것은 간단하고 직관적인 작업으로 보일 수 있습니다. 화면에 보이는 것을 캡처하면 그만이죠. 하지만 매일 파워포인트 프레젠테이션의 스크린샷을 찍어야 하는 사람들에게는 제3의 앱을 사용하는 것이 오히려 불편할 수 있습니다. 재미있는 사실은 파워포인트에 이미 스크린샷 도구가 내장되어 있어 별도의 앱을 다운로드할 필요가 없다는 점을 많은 분들이 모른다는 것입니다.
마이크로소프트 오피스는 사용자가 오피스 앱, 특히 파워포인트를 사용하면서 화면을 캡처해야 할 필요성을 이해하고 있습니다. 따라서 화면뿐만 아니라 실제로 프레젠테이션을 비디오 형태로 캡처할 수 있는 스크린샷 도구를 제작했습니다.
오늘은 파워포인트에서 스크린샷 및 화면 녹화를 하는 방법을 소개합니다.
1. 파워포인트에서 스크린 캡처하기 (내장기능)
파워포인트의 스크린샷 기능을 사용하면 슬라이드에 컴퓨터 화면 이미지를 캡처하여 저장할 수 있습니다. 이 기능은 파워포인트 리본의 '삽입' 메뉴에서 사용할 수 있습니다. 이 옵션을 클릭하면 현재 컴퓨터의 창이 표시되는 팝업이 나타납니다. 기존 창에서 스크린샷을 찍거나 '화면 클리핑' 옵션을 사용하여 특정 영역을 선택할 수 있습니다.
윈도우 창 캡쳐
'리본메뉴 - 삽입 - 스크린샷'을 선택하면 그림과 같이 사용할 수 있는 창이 보입니다. 여기서 캡쳐할 창을 선택하면 슬라이드에 바로 캡쳐이미지가 나타납니다.▼
단, 캡쳐할 창이 최소화가 되어 있으면 '사용할 수 있는 창'에 보이지 않으니 주의바랍니다.
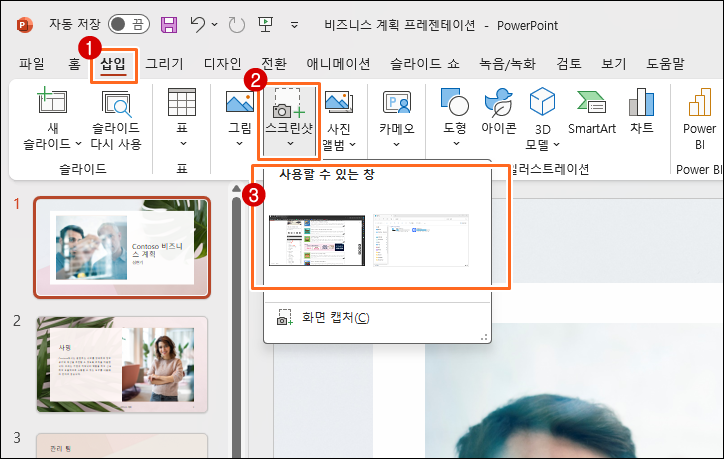
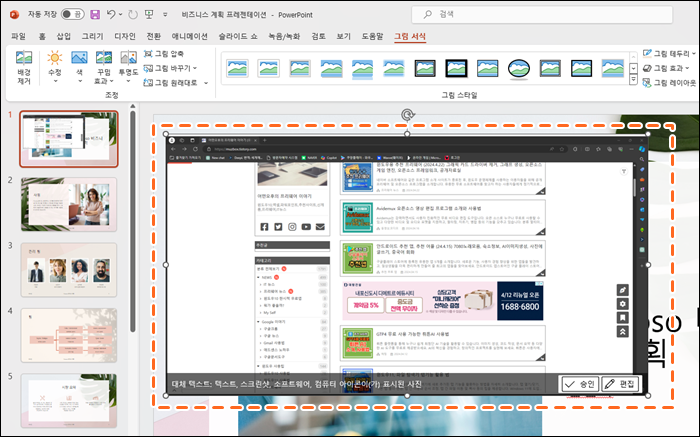
영역 캡쳐
스크린샷 메뉴에서 '화면캡처'를 선택하면 그림과 같이 원하는 영역을 바로 캡처할 수 있습니다. ▼
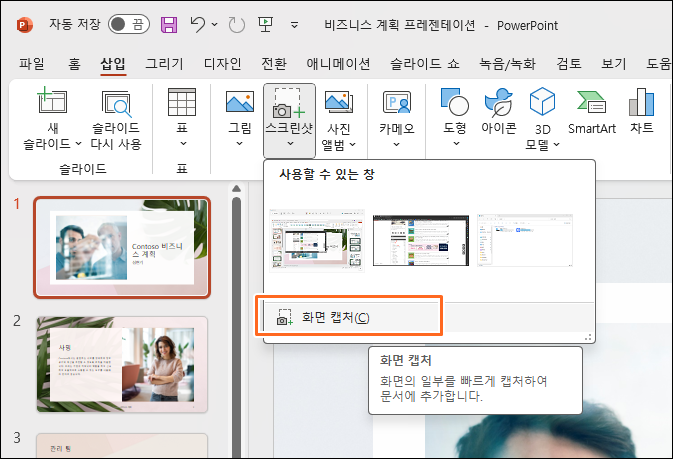
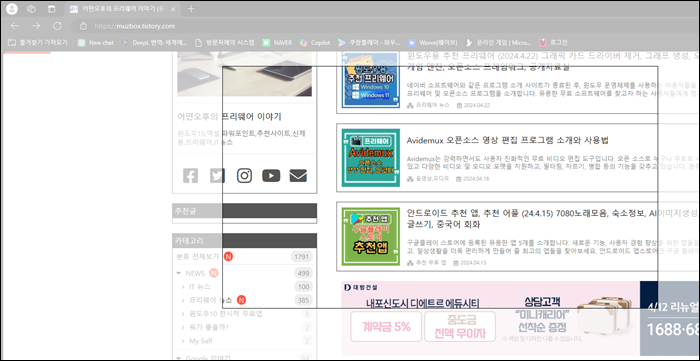
2. 파워포인트에서 화면 녹화하기
'리본메뉴 - 삽입'에서 '미디어' 섹션의 '화면 녹화'를 선택합니다. 이 도구를 클릭하면 녹화 화면을 제어하는 다양한 버튼이 있는 작은 창이 자동으로 열립니다. ▼
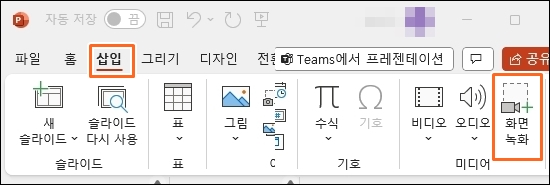
이 제어 창에서는 녹화를 시작하는 버튼과 녹화한 시간을 표시하는 공간, 녹화할 화면 영역을 선택할 수 있는 버튼 등을 볼 수 있습니다. 여기서 녹화할 영역을 지정한 후 바로 녹화를 진행하면 됩니다. ▼

녹화가 끝나면 그림과 같이 녹화된 영상이 슬라이드에 바로 표시됩니다. 녹화된 영상을 저장하려면 마우스 오른메뉴에서 '다른 이름으로 미디어 저장'을 선택하면 됩니다. ▼
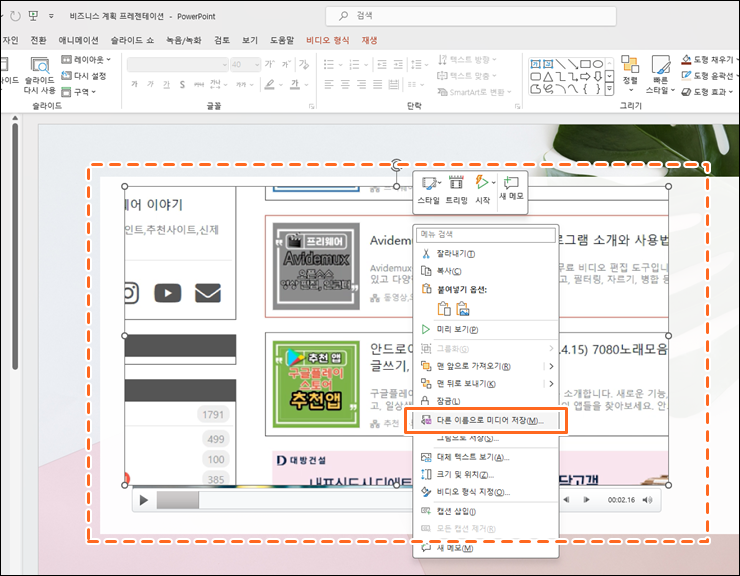
이러한 기능들은 튜토리얼과 팁을 포함한 프레젠테이션을 만드는 데 도움을 줄 수 있습니다. 또한 이 기술들을 사용하여 윈도우에서 스크린샷을 찍거나 파워포인트를 사용하여 화면을 녹화함으로써 교육 및 훈련 프레젠테이션을 제작할 수 있으며, 다양한 산업 및 교육 환경에서 활용할 수 있습니다.
파워포인트의 스크린샷 및 화면 녹화 기능은 사용자가 보다 전문적이고 효과적인 프레젠테이션을 만들 수 있도록 도와줍니다. 이러한 기능을 통해 사용자는 자신의 아이디어와 정보를 명확하게 전달하고, 청중에게 보다 직관적이고 이해하기 쉬운 방식으로 교육할 수 있습니다. <muzbox.tistory.com>