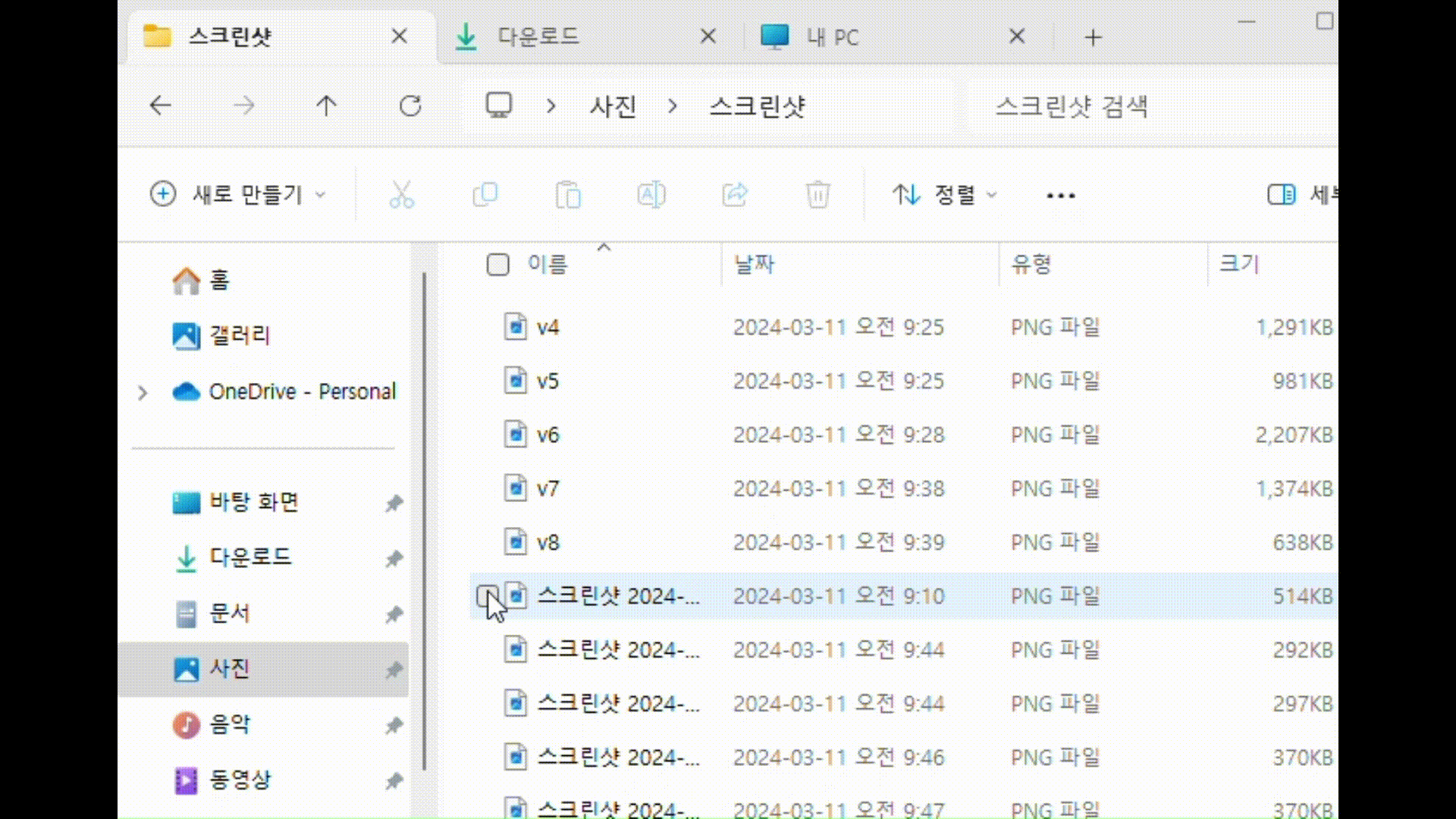윈도우11, 파일 탐색기 탭기능 활용 법
Windows 11의 향상된 파일 탐색기에 새로 추가된 탭 기능을 활용하는 방법을 자세히 소개합니다. 탭 열기/닫기, 기본 탭 폴더 변경, 탭 간 이동과 순서 조정, 탭 간 파일 이동 및 복사 등의 팁을 제공합니다.

Windows 11에 도입된 파일 탐색기 탭 기능은 매우 유용한 기능입니다. 인터넷 브라우저의 탭과 유사하게 작동하여 여러 폴더를 동시에 열어두고 전환할 수 있어 작업 효율이 크게 향상됩니다. 이제 더 이상 여러 개의 파일 탐색기 창을 열 필요가 없어 화면이 지저분해지는 것을 방지할 수 있죠.
이번 포스팅에서는 파일 탐색기 탭 기능의 활용팁을 소개하겠습니다.
1. 탭 열기와 닫기
첫 번째로 탭을 열고 닫는 방법을 알아보겠습니다. 파일 탐색기를 연 후(Ctrl+E) 새 탭을 추가하려면 Ctrl+T를 누르거나 기존 탭 옆의 '+'를 클릭하면 됩니다. 새 탭은 기존 탭들의 오른쪽에 열립니다. ▼
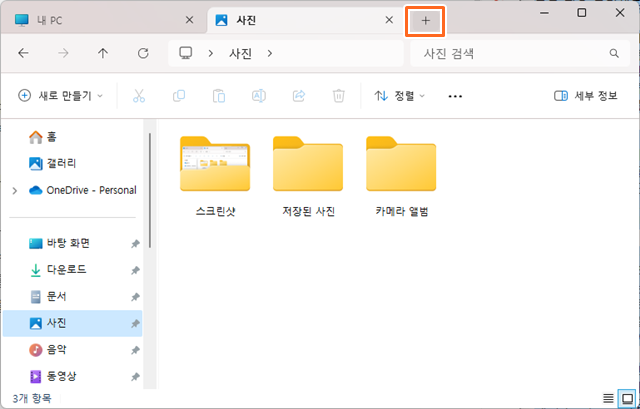
특정 폴더를 새 탭에서 열고 싶다면 해당 폴더를 마우스 오른쪽 버튼으로 클릭한 후 '새 탭에서 열기'를 선택하면 편리합니다. 마우스에 스크롤 휠이 있다면 폴더 위에서 스크롤 휠을 클릭해도 새 탭으로 열립니다. ▼
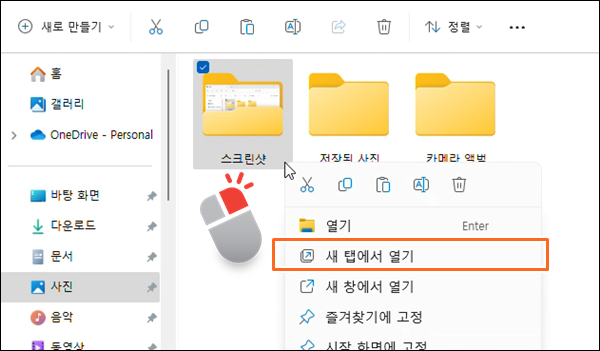
탭을 닫을 때는 Ctrl+W를 누르거나 탭 모서리의 'X'를 클릭하면 현재 활성화된 탭이 닫힙니다. 마우스 스크롤 휠을 클릭해서 탭을 닫는 것도 가능합니다. 만약 파일 탐색기 창에 탭이 하나만 남아있다면 창 전체가 닫히게 됩니다. 모든 탭을 동시에 닫으려면 파일 탐색기 창 자체를 닫으면 됩니다. 탭 중 하나를 마우스 오른쪽 버튼으로 클릭하면 '기타 탭 닫기', '오른쪽 탭 닫기' 등의 옵션을 볼 수 있어 선택적으로 닫을 수 있습니다. ▼
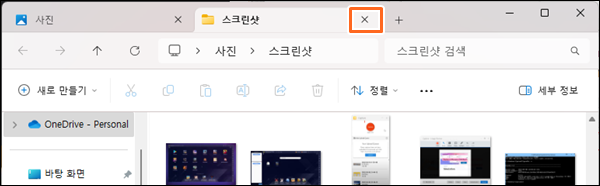

2. 기본 새 탭 폴더 변경
기본적으로 새 탭에서는 홈 폴더가 열리게 되어 있습니다. 하지만 '내 PC'를 자주 사용한다면 기본 폴더를 '내 PC' 로 변경하는 것이 편리할 수 있습니다. 이를 변경하려면 파일 탐색기 상단의 옵션 > 폴더 옵션으로 들어갑니다. 폴더 옵션 창에서 '홈' 탭을 열고 '파일 탐색기 열기' 드롭다운 메뉴에서 원하는 폴더를 선택하면 됩니다. '내 PC', '홈' 폴더 중 하나를 선택할 수 있습니다. ▼
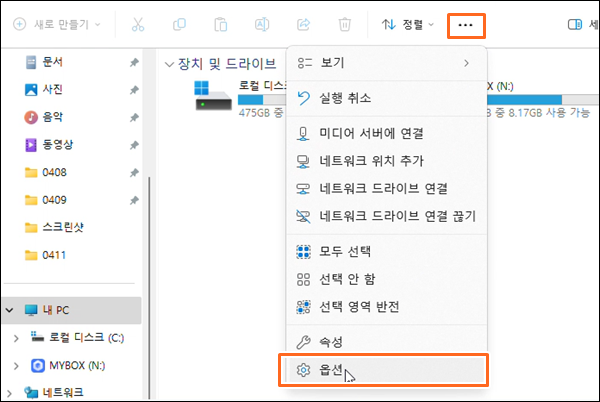
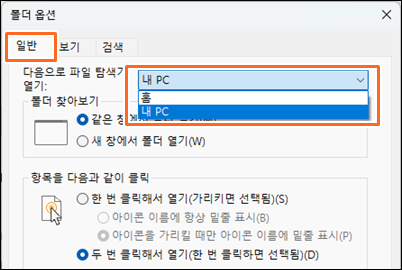
3. 탭 사이 이동 및 순서 변경
여러 개의 탭이 열려 있다면 탭 사이를 전환하며 작업할 수 있습니다. 물론 마우스로 직접 원하는 탭을 클릭하는 방법도 있지만, 키보드 단축키를 사용하면 빠른 작업이 가능합니다. Ctrl+Tab을 누르면 현재 탭에서 오른쪽으로 한 탭 이동하고, Ctrl+Shift+Tab을 누르면 왼쪽으로 한 탭 이동합니다. 또는 Ctrl+특정 숫자를 누르면 해당 번호의 탭으로 바로 이동할 수 있습니다. 예를 들어 5번 탭으로 이동하려면 Ctrl+5를 누르면 됩니다. ▼
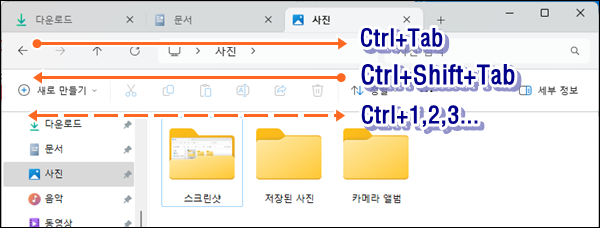
탭의 순서를 바꾸고 싶다면 원하는 탭을 마우스로 드래그해서 새로운 위치에 놓기만 하면 재배치할 수 있습니다. 완료된 작업은 오른쪽에, 진행 중인 작업은 가운데, 새로운 작업은 왼쪽에 두는 식으로 작업 순서에 따라 탭을 정렬하면 효율적입니다. 특정 탭을 별도의 창으로 띄우고 싶다면 해당 탭을 파일 탐색기 창 밖으로 끌어내면 새 창으로 분할됩니다. ▼
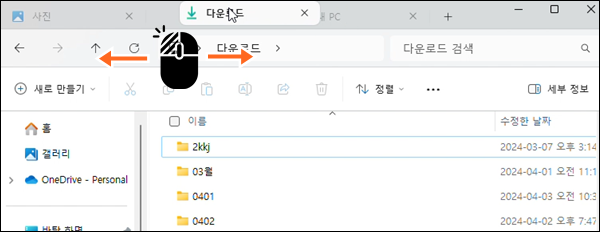
4. 탭 간 파일/폴더 이동 및 복사
여러 탭이 열려있다는 것은 복사하거나 이동할 파일을 더 쉽게 다룰 수 있다는 의미이기도 합니다. 예를 들어 'A' 폴더에서 'B' 폴더로 파일을 옮기고 싶다면 'A' 폴더와 'B' 폴더를 각각 다른 탭에서 열어둔 뒤, 'A' 폴더 탭에서 이동할 파일을 'B' 폴더 탭으로 드래그하기만 하면 됩니다. ▼