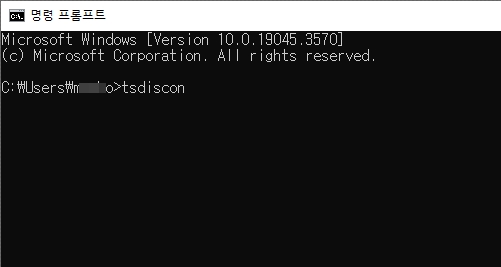윈도우10 사용자를 전환하는 방법
윈도우 10에서 효율적으로 사용자를 전환하는 방법을 알아보세요. 시작 메뉴, 단축키, 설정 메뉴 등 다양한 방법으로 쉽고 빠르게 다른 사용자 계정으로 전환하는 방법을 소개합니다.

윈도우 10에서는 여러 사용자가 동일한 컴퓨터를 공유할 수 있도록 다양한 사용자 계정을 지원합니다. 이는 가정이나 사무실 환경에서 여러 사람이 하나의 시스템을 사용할 때 매우 유용합니다. 각 사용자는 개별적인 설정, 파일, 애플리케이션에 접근할 수 있으며, 이러한 다중 계정 시스템에서는 사용자 간에 빠르고 원활하게 전환하는 것이 필수적입니다.
따라서, 효과적인 사용자 관리와 전환은 컴퓨터의 효율성을 크게 향상시킬 수 있습니다. 이 글에서는 윈도우 10의 다양한 기능을 활용하여 사용자 계정 간에 간편하고 빠르게 전환할 수 있는 여러 가지 방법을 상세히 설명합니다.
윈도우10 사용자를 전환하는 방법
01 로그인 화면을 통한 방법
로그인 화면에서는 컴퓨터에 로그인할 수 있는 모든 사용자 목록이 표시됩니다. 화면 하단 왼쪽 모서리에서 사용자를 선택한 후, 해당 사용자의 로그인 정보를 입력하여 윈도우 10에 로그인합니다.
이 방법은 이전에 로그인된 사용자의 로그아웃 없이 사용자 계정을 전환합니다. 단축키 Win+L을 누르면 좀 더 빠른 접근이 가능합니다.

02 시작 메뉴를 사용하는 방법
윈도우 10에서 사용자를 전환하는 또 다른 쉬운 방법은 시작 메뉴를 통한 것입니다. 시작 메뉴를 선택한 다음, 왼쪽 열 상단에 있는 사용자 이름을 클릭합니다. 다른 사용자 계정 목록이 표시되며, 하나를 선택하면 잠금 화면으로 돌아가 해당 사용자의 로그인 정보를 입력할 수 있습니다.
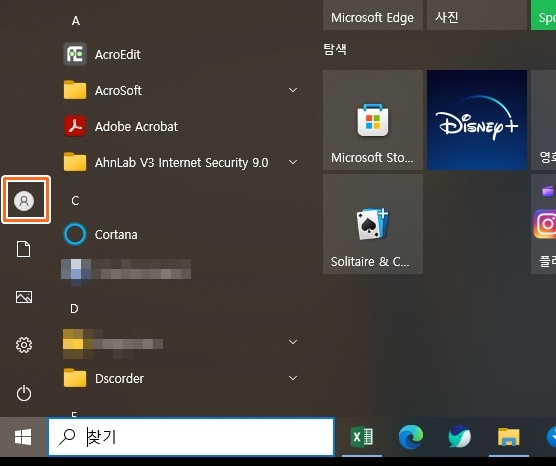
03 작업 관리자를 사용하는 방법
작업 관리자에는 잠금 화면을 완전히 건너뛰고 다른 사용자로 즉시 전환할 수 있는 옵션이 포함되어 있습니다.
작업 관리자를 열고(가장 빠른 방법은 Ctrl+Shift+Esc), 사용자 탭을 열고, 전환하려는 사용자를 마우스 오른쪽 버튼으로 클릭한 후 '연결'을 선택합니다. 요청되면 비밀번호를 입력하고 OK를 선택하여 해당 사용자로 전환합니다.

04 Ctrl+Alt+Del을 눌러 사용자 전환
Ctrl+Alt+Del은 다양한 기능을 가진 단축키로, '사용자 전환' 링크를 포함하고 있습니다. 이 키보드 단축키를 누르고 그 링크를 클릭하면 잠금 화면으로 바로 이동하여 다른 계정으로 로그인할 수 있습니다.
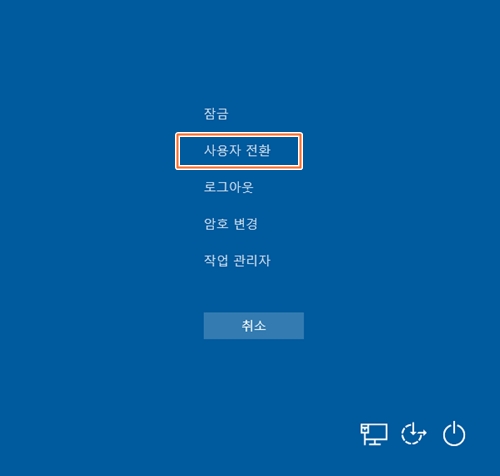
05 Alt + F4를 이용한 사용자 전환
윈도우 10에서 사용자를 빠르게 전환하는 방법 중 하나는 Alt+F4 키보드 단축키를 사용하는 것입니다. 데스크톱에서 이를 누르면 다양한 옵션이 있는 종료 프롬프트가 표시됩니다. '사용자 전환'을 선택한 다음 OK를 누르면 사용 가능한 사용자 목록이 있는 잠금 화면이 표시됩니다.
단, 이 키를 누르기 전에 데스크톱(즉, 창이 열려 있지 않고 바탕 화면 배경이 보이는 상태)을 선택해야 합니다.

06 명령 프롬프트 명령어를 통한 사용자 전환
명령 프롬프트를 좋아한다면, 특별한 명령어를 사용하여 사용자를 전환하는 이 기술을 좋아할 것입니다. 명령 프롬프트를 열고, ' tsdiscon '을 입력한 후 Enter를 눌러 화면을 잠그고 전환할 수 있는 다른 사용자 계정을 볼 수 있습니다. 단, 이 방법은 윈도우 10 프로 및 엔터프라이즈 에디션에서만 작동합니다.