윈도우, 폴더 사이즈를 쉽게 확인하고 관리하는 방법
파일과 폴더를 효율적으로 관리하는 것은 잘 정리된 컴퓨터 시스템을 유지하는 데 필수적입니다. 이런 이유로 디지털 공간을 최적화하려는 방법에서 Windows의 폴더 크기를 확인하는 것은 가장 먼저 해야 할 작업일 수 있습니다.
오늘은 폴더 크기를 손쉽게 확인하는 데 도움이 되는 몇 가지 유용한 방법을 소개합니다.

1. 파일 탐색기 속성 사용
Windows 파일 탐색기가 기본적으로 폴더 크기를 표시하지 않는 이유는 주로 성능 고려 사항 때문입니다. 폴더 크기를 계산하고 표시하는 작업은 특히 파일과 하위 폴더가 많은 폴더의 경우 리소스 집약적일 수 있습니다. 시스템에서 전체 디렉토리 트리를 재귀적으로 스캔하여 각 파일과 폴더를 분석하여 크기를 결정해야 하므로 시스템 성능에 상당한 영향을 미치고 검색 환경이 느려질 수 있습니다.
Windows에서 폴더 크기를 확인하는 가장 간단한 방법 중 하나는 내장된 파일 탐색기를 사용하는 것입니다.
a. 파일 탐색기에서 크기를 확인하려는 폴더로 이동합니다.
b. 폴더를 마우스 오른쪽 버튼으로 클릭하고 컨텍스트 메뉴에서 '속성'을 선택합니다.
c. 폴더 속성 창에서 '폴더의 크기'를 확인 할 수 있습니다. ▼

2. 파일 탐색기 폴더팁 사용
파일탐색기 속성보다 좀 더 편하게(?) 폴더 크기를 확인하는 방법입니다.
a. 파일 탐색기에서 '폴더옵션 - 보기탭 - 폴더팁'에 파일크기 정보 표시에 체크합니다.
b. 이렇게 하면 해당 폴더에 마우스 커서를 위치하면 폴더 크기가 표시됩니다. ▼


3. 전용 프로그램 사용하기
파일탐색기를 이용한 방법 말고 폴더 크기에 대한 자세한 정보를 제공할 수 있는 여러 애플리케이션을 사용할 수 있습니다. 이러한 애플리케이션은 추가 기능과 사용자 친화적인 인터페이스를 제공하는 경우가 많습니다.
a. TreeSize:
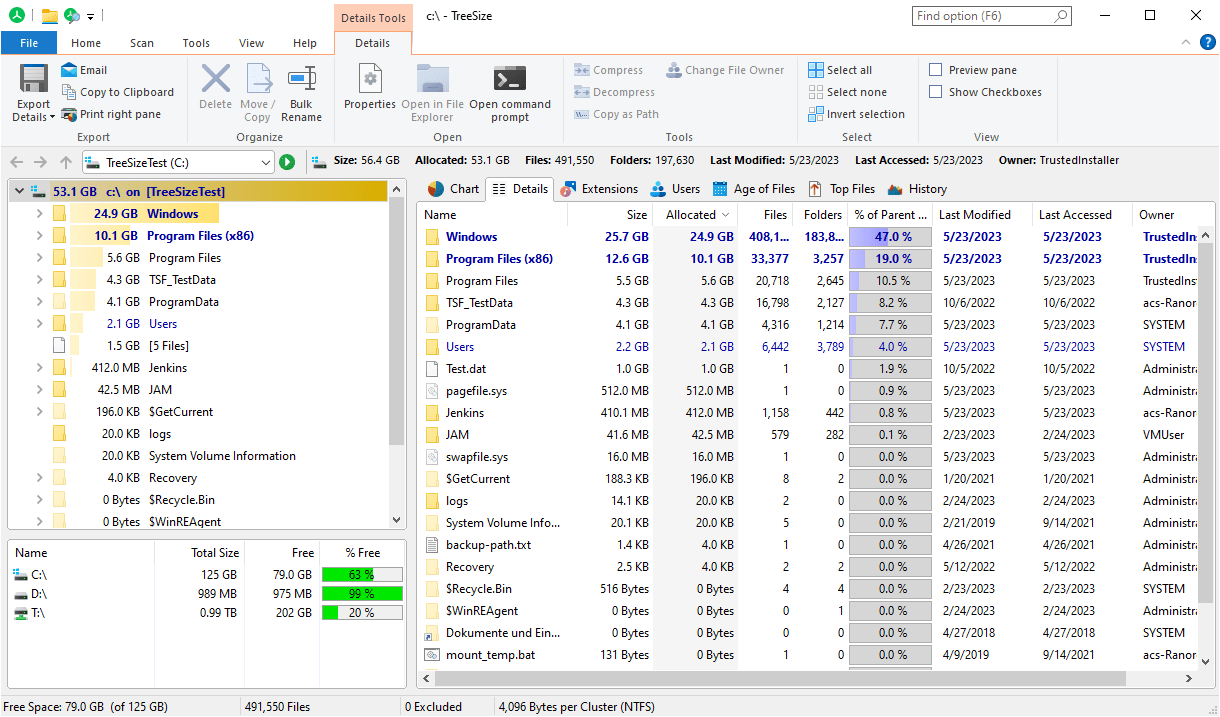
- 특징 및 주요 기능: TreeSize는 폴더 크기와 파일 분포에 대한 자세한 정보를 제공하는 종합적인 디스크 공간 관리 도구입니다. 주요 기능은 다음과 같습니다:
- 크기 정보가 포함된 폴더 및 하위 폴더의 계층적 보기
- 대용량 폴더를 쉽게 식별할 수 있는 대화형 트리맵 시각화
- 다양한 기준에 따라 디스크 사용량을 분석하는 필터링 및 정렬 옵션
- 상세 분석을 위한 사용자 지정 가능한 보고서 및 차트 - 장점
- 직관적인 탐색 기능을 갖춘 사용자 친화적인 인터페이스
- 정확하고 상세한 폴더 크기 정보
- 공유 및 추가 분석을 위한 다양한 내보내기 옵션 - 단점
- 일부 고급 기능은 유료 버전에서만 사용할 수 있습니다. - 라이선스 및 가격: TreeSize는 제한된 기능을 갖춘 무료 버전과 유료 버전인 TreeSize Professional을 제공합니다. Professional 버전은 예약 스캔, 명령줄 지원 등과 같은 추가 기능을 제공합니다. 자세한 정보는 웹사이트에서 확인할 수 있습니다.
TreeSize - Overview and tidy up your storage | JAM Software
We know, we know. It annoys us, too. So let's do it quickly: We use only a few cookies to ensure the functioning of our website. Besides that, we need a few cookies for our search engine ads. We don't have any other cookies, we don't collect personalized d
www.jam-software.com
b. WinDirStat:
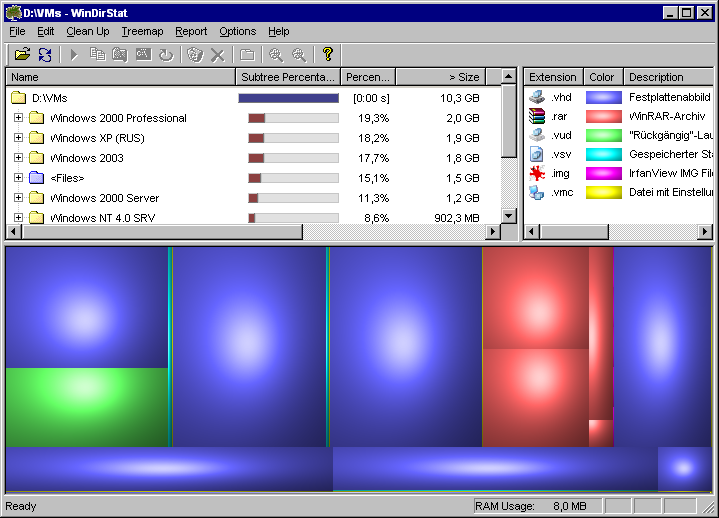
- 특징 및 주요 기능: WinDirStat은 디스크 사용량 통계 뷰어 및 정리 도구로, 폴더 크기를 시각적으로 표시합니다. 주요 기능은 다음과 같습니다:
- 공간을 많이 차지하는 파일과 폴더를 빠르게 식별할 수 있는 컬러 트리맵 시각화
- 스토리지 사용량 분석을 위한 상세한 파일 확장자 통계
- 인터페이스에서 직접 불필요한 파일을 삭제하거나 이동하는 옵션 - 장점
- 디스크 사용량을 직관적으로 그래픽으로 표시합니다.
- 원치 않는 파일을 제거하기 위한 효율적인 정리 옵션
- 무료 및 오픈 소스 소프트웨어 - 단점
- 다른 도구에 비해 인터페이스가 약간 구식으로 느껴질 수 있음 - 라이선스 및 가격: WinDirStat는 GNU 일반 공중 사용 허가서(GPL)에 따라 출시된 오픈 소스 프로그램입니다. 무료로 사용할 수 있으며 사용자가 소스 코드에 액세스하고 수정할 수 있습니다.
WinDirStat
Windows Directory Statistics cleanup tool
windirstat.net
c. foldersize
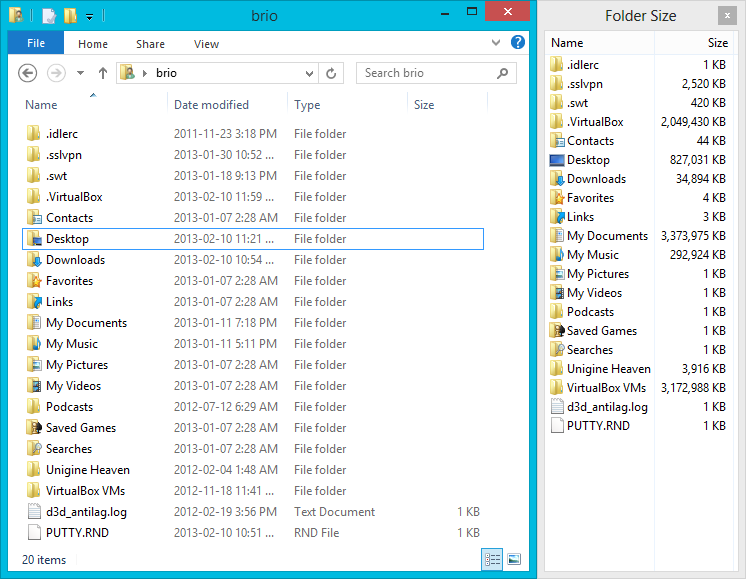
- 특징 및 주요 기능: Folder Size는 파일탐색기와 연동되는 폴더 크기를 빠르게 스캔하고 표시하도록 설계된 가볍고 간단한 도구입니다. 주요 기능은 다음과 같습니다:
- 효율적인 폴더 크기 계산을 위한 빠른 스캔 알고리즘
- 정렬 및 필터링이 가능한 결과를 제공하는 사용자 친화적인 인터페이스
- 다양한 단위(바이트, 킬로바이트, 메가바이트 등)로 크기 정보를 볼 수 있는 옵션
- 스캔 결과를 다양한 파일 형식으로 내보내는 기능 - 장점
- 빠르고 가벼운 프로그램
- 간단하고 이해하기 쉬운 인터페이스
- 비용이 들지 않는 프리웨어 - 단점
- 다른 도구에 비해 고급 기능이 제한적임 - 라이선스 및 가격: Folder Size는 프리웨어이므로 무료로 사용할 수 있으며 라이선스 제한 없이 사용할 수 있습니다.
Folder Size for Windows
Folder Size 2.6 shows sizes of folders seen in Explorer windows! In Windows 2000 and XP, shell extensions can augment Explorer's columns to show you Folder Sizes right where they should be, as shown in the screenshot. In Windows Vista and higher (7 and 8),
foldersize.sourceforge.net
4. 폴더 크기 관리를 위한 유용한 팁
폴더를 효과적으로 관리하는 데 도움이 되는 몇 가지 팁을 소개합니다.
a. 주기적으로 정리하기: 주기적으로 폴더를 살펴보고 불필요한 파일이나 폴더를 삭제하세요. 이렇게 하면 디스크 공간을 확보할 수 있을 뿐만 아니라 중요한 파일을 더 쉽게 찾을 수 있습니다.
b. 하위 폴더로 정리하기: 기본 폴더 안에 논리적인 하위 폴더를 만들어 파일을 효율적으로 분류하세요. 이 계층 구조를 사용하면 파일을 더 쉽게 탐색하고 관리할 수 있습니다.
c. 클라우드 스토리지 활용하기: 클라우드 서비스를 이용해 자주 액세스하지 않는 파일은 저장하세요.
d. 대용량 파일 압축: 자주 액세스할 필요가 없는 대용량 파일이 있다면 파일 압축 소프트웨어를 사용해 압축하는 것이 좋습니다. 이렇게 하면 파일 크기가 줄어들고 소중한 디스크 공간을 절약할 수 있습니다.
e. 디스크 정리 도구 사용: 디스크 정리와 같은 Windows 기본 제공 도구를 사용하여 임시 파일, 시스템 정크 및 하드 드라이브의 공간을 차지할 수 있는 기타 불필요한 데이터를 제거하세요.
f. 디스크 사용량 모니터링: 디스크 사용량을 정기적으로 모니터링하여 갑자기 급증하거나 저장 공간을 과도하게 사용하는지 확인하세요. 이렇게 하면 잠재적인 문제를 즉시 해결하는 데 도움이 됩니다.
g. 외부 저장소 고려하기: 컴퓨터의 내장 스토리지 용량이 지속적으로 한계에 도달하는 경우, 외장 하드 드라이브나 NAS(네트워크 연결 스토리지)와 같은 외부 스토리지 솔루션에 투자하면 파일을 저장할 추가 공간을 확보할 수 있습니다.
Windows에서 폴더 크기를 확인할 수 있다는 것은 디지털 공간을 효과적으로 관리하는 데 도움이 되는 유용한 기술입니다. 기본 제공 파일 탐색기, 전용 애플리케이션 중 어느 것을 사용하든 폴더 크기를 파악하면 파일 정리, 스토리지 최적화, 전반적인 시스템 성능에 대해 정보에 입각한 결정을 내릴 수 있습니다.
체계적이고 효율적인 파일 관리 시스템을 유지하기 위해 사용 가능한 도구를 정리하고, 정리하고, 활용하는 것을 잊지 마세요.