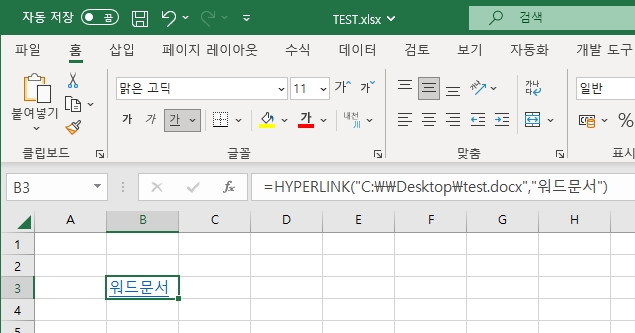엑셀에서 하이퍼 링크 사용방법 6가지

"=HYPERLINK(link_location, [friendly_name])" 수식으로 표시되는 Excel의 하이퍼링크 기능은 동일하거나 다른 스프레드시트, 통합 문서, 웹 사이트 또는 문서 내의 특정 위치에 대한 링크를 만들 때 필요합니다. 이 기능을 사용하면 하이퍼링크를 클릭하기만 하면 원하는 위치로 빠르게 이동할 수 있습니다.
클릭 가능한 링크가 있는 다른 워크시트, 통합 문서, 웹 페이지 또는 문서에 대한 참조를 만들 때 유용하며, 통합 문서의 다른 섹션에 대한 링크가 있는 목차를 만들거나 세부 시트에 대한 링크가 있는 요약 시트를 만들려는 경우에도 유용합니다.
또한, 연결된 리소스의 위치가 변경될 때 쉽게 업데이트할 수 있는 데이터 원본 또는 기타 워크시트와 같은 다양한 리소스에 대한 동적 링크를 만드는 데 유용할 수 있습니다.
요약하면 엑셀에서 하이퍼링크 기능은 동일하거나 다른 스프레드시트, 워크북, 웹사이트, 문서 내의 특정 위치에 대한 링크를 생성하고 싶을 때, 그리고 다른 워크시트, 워크북, 웹사이트에 대한 참조를 생성하고자 할 때 필요합니다.
클릭 가능한 링크가 있는 페이지 또는 문서, 통합 문서의 다른 섹션에 대한 링크가 있는 목차를 생성하려는 경우, 상세 시트에 대한 링크가 포함된 요약 시트를 생성하려는 경우 또는 다양한 리소스에 대한 동적 링크를 작성하려는 경우에 유용하게 사용할 수 있습니다.
구문
HYPERLINK(link_location,friendly_name)
Link_location 텍스트로 열리는 문서의 경로 및 파일 이름입니다. Link_location은 Excel 워크시트나 통합 문서의 특정 셀이나 이름이 지정된 범위와 같은 문서의 특정 위치 또는 Microsoft Word 문서의 책갈피 등 문서 내의 위치를 참조할 수 있습니다.
◾Link_location은 따옴표로 묶인 텍스트 문자열이거나 텍스트 문자열로 된 링크가 포함된 셀입니다.
◾link_location에 지정된 이동이 존재하지 않거나 탐색할 수 없는 경우 해당 셀을 클릭하면 오류가 발생합니다.
Friendly_name 셀에 표시되는 이동 텍스트 또는 숫자 값입니다. Friendly_name을 생략하면 link_location이 이동 텍스트로 셀에 표시됩니다.
◾friendly_name은 값, 텍스트 문자열, 이름, 이동 텍스트나 값을 포함한 셀 등입니다.
◾friendly_name이 오류값(예: #VALUE!)을 반환하면 셀에 이동 텍스트 대신 오류값이 표시됩니다.
1. 현재 문서의 셀로 링크
현재 스프레드시트의 특정 셀에 연결하려면 파일 이름, 시트 이름 및 셀 참조를 포함합니다.파일명은 괄호로 묶고 인수 전체를 따옴표로 묶습니다.
예를 들어 이 수식을 사용하여 현재 스프레드시트 Sheet1의 셀 B1에 링크합니다.파일명은 TEST.xlsx 입니다.
=HYPERLINK("[TEST.xlsx]Sheet1!B1","현재파일 B1로 이동")
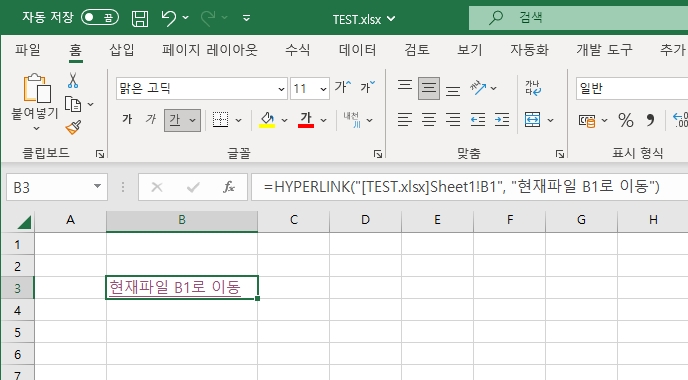
2. 현재 문서의 다른 시트로 링크
현재 통합 문서에 있지만 다른 시트에 있는 셀에 연결하려면 현재 시트 이름을 다른 시트 이름으로 바꾸면 됩니다. 여기에서 Sheet2의 B2 셀에 연결합니다.
=HYPERLINK("[TEST.xlsx]Sheet2!B2","SHEET2 B2로 이동")
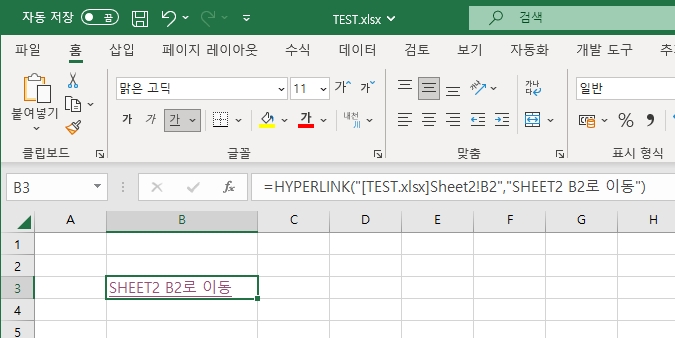
파일 이름을 입력하는 대신 위치 인수로 CELL 함수를 삽입할 수도 있습니다. 위와 동일한 셀에 연결하는 공식은 다음과 같습니다.
=HYPERLINK(CELL("address",Sheet2!B2))
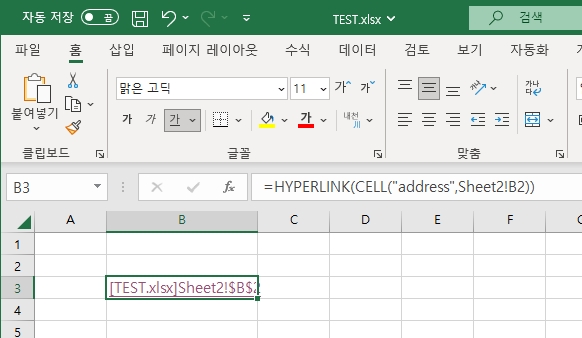
텍스트 인수에 대한 표시를 다른 셀의 문자로 대체할 수 있습니다. 따옴표 안에 텍스트를 추가하는 대신 "시트2 B2이동"이라는 단어가 있는 C1 셀의 값을 사용합니다.
=HYPERLINK(CELL("address",Sheet2!B2),C1)
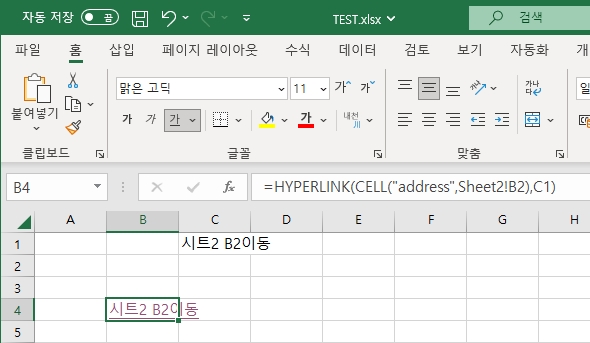
3. 정의된 이름에 연결
현재 또는 다른 Excel 통합 문서에서 이름이 지정된 셀 범위에 연결하고 싶을 수 있습니다. 이 경우 정의된 이름 바로 앞의 경로 주위에 대괄호를 추가합니다.
TEST.xlsx라는 현재 통합 문서에서 정의된 이름 "표1"에 연결하려면 다음 수식을 사용합니다.
=HYPERLINK("[TEST.xlsx]표1")
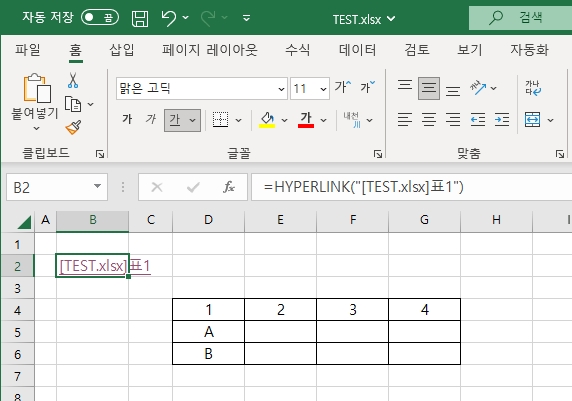
4. 다른 드라이브의 통합 문서에 연결
컴퓨터의 다른 드라이브에 있는 Excel 파일에 연결하는 것도 또 다른 옵션입니다. 필요한 경우 셀 또는 명명된 범위에 직접 연결할 수도 있습니다.
지정된 셀이나 정의된 이름 없이 파일에 연결하려면 전체 경로를 따옴표로 묶습니다. 여기에서 E 드라이브의 MyDataEntryForm.xlsx 파일에 연결합니다.
=HYPERLINK("[E:\test.xlsx]표1","E드라이브에 연결")

5. 웹에서 통합 문서에 연결
연결하려는 통합 문서가 회사 인트라넷이나 웹 사이트에 있을 수 있습니다. 다음과 같이 따옴표 안에 전체 경로를 포함하여 원격 XLSX 파일에 연결할 수 있습니다.
=HYPERLINK("http://www.test.com/report.xlsx","블로그 엑셀문서")
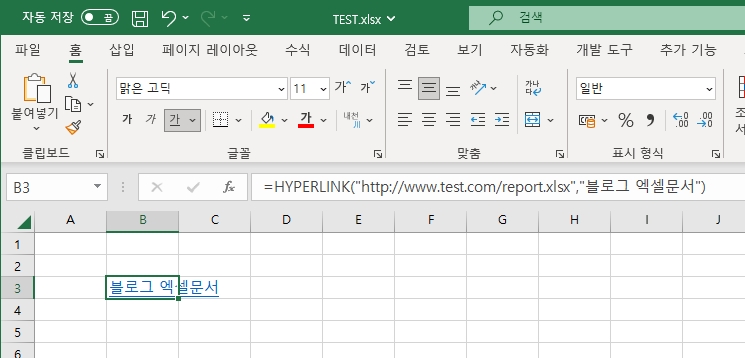
6. Word 문서에 연결
Word를 스프레드시트와 통합하려면 HYPERLINK 기능을 사용하여 Word 문서에 연결할 수 있습니다. 또한 Word에서 만든 책갈피에 바로 연결할 수 있습니다.
word 문서에 연결하려면 전체 경로를 따옴표로 묶고 파일 확장자를 잊지 마십시오. Word의 경우 버전에 따라 .doc 또는 .docx입니다.
=HYPERLINK("C:\\Desktop\test.docx","워드문서")